
Свързване чрез HDMI кабел
тунинг окабеляване и TV
Така че нека да започнем. Ще се свържете HP лаптоп с предварително инсталиран Windows 10 към телевизор LG, работи с операционна система WebOS. Така изглежда HDMI конектори:


За да се свържете с помощта на HDMI кабел с дължина от 5 метра. Неговата снимка е показан по-долу.

Свързване носене при изключен техника. Единият край на кабела се заби в конектор лаптоп, а другият - в HDMI 2 конектора на телевизора.


Включване на двете устройства и изчакайте Windows да зареди на лаптопа. Що се отнася до телевизора, телевизионна програма, докато го излъчва (антена кабел е изключен). Вземете ръцете на дистанционно управление телевизията и е източник на бутона на сигнала. Обикновено това се нарича източник или вход.
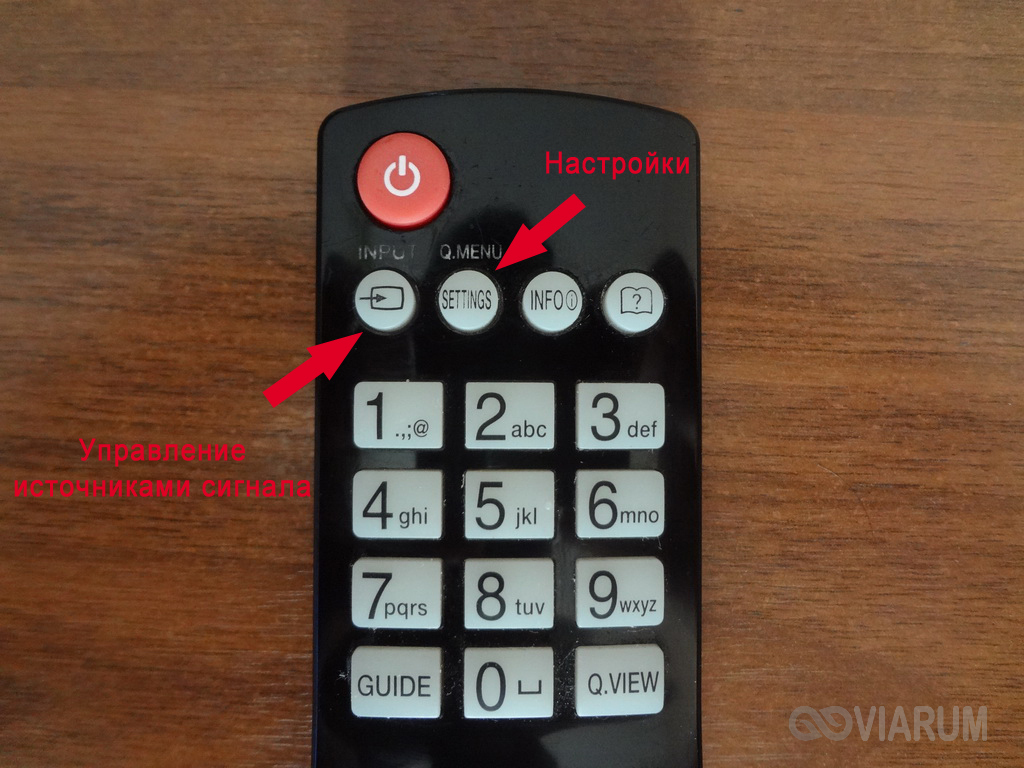
Кликнете върху него и след това в менюто на екрана на телевизора, изберете HDMI 2 вход.
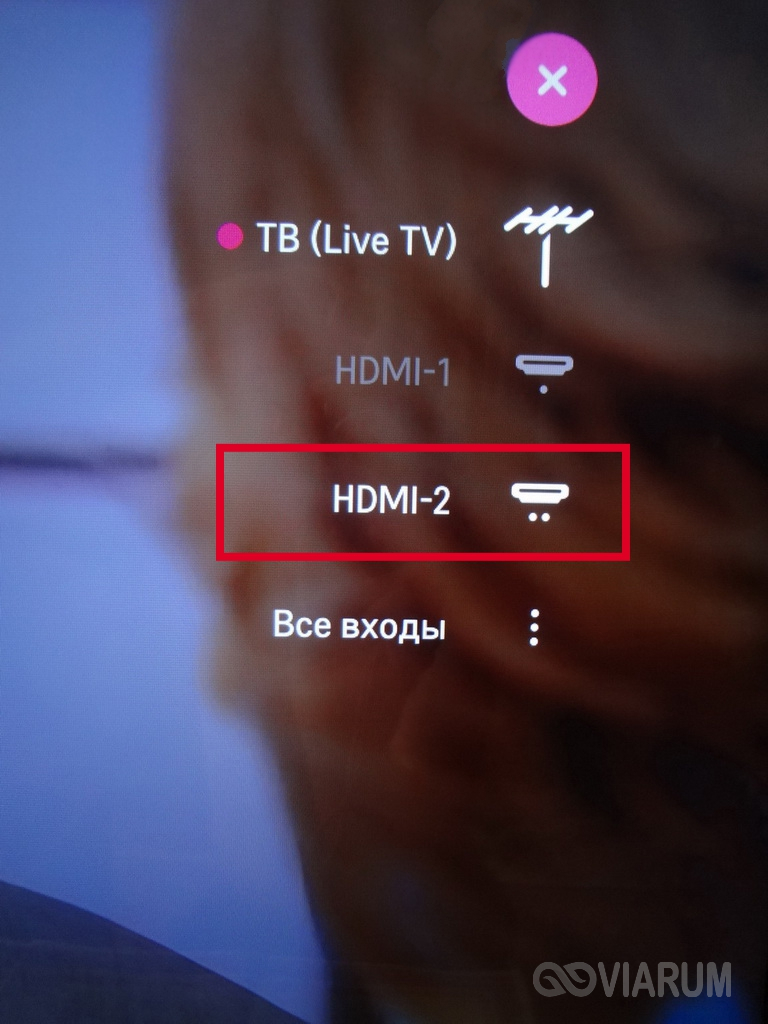
След известен размисъл, телевизорът трябва да видите таблица работа лаптоп.

В нашия случай това е малко извън границата на телевизионния екран. За да разрешите този проблем се на телевизора отидете в Settings (Настройки бутона), след което изберете "Display", и определя "Screen Format" като "Източник".
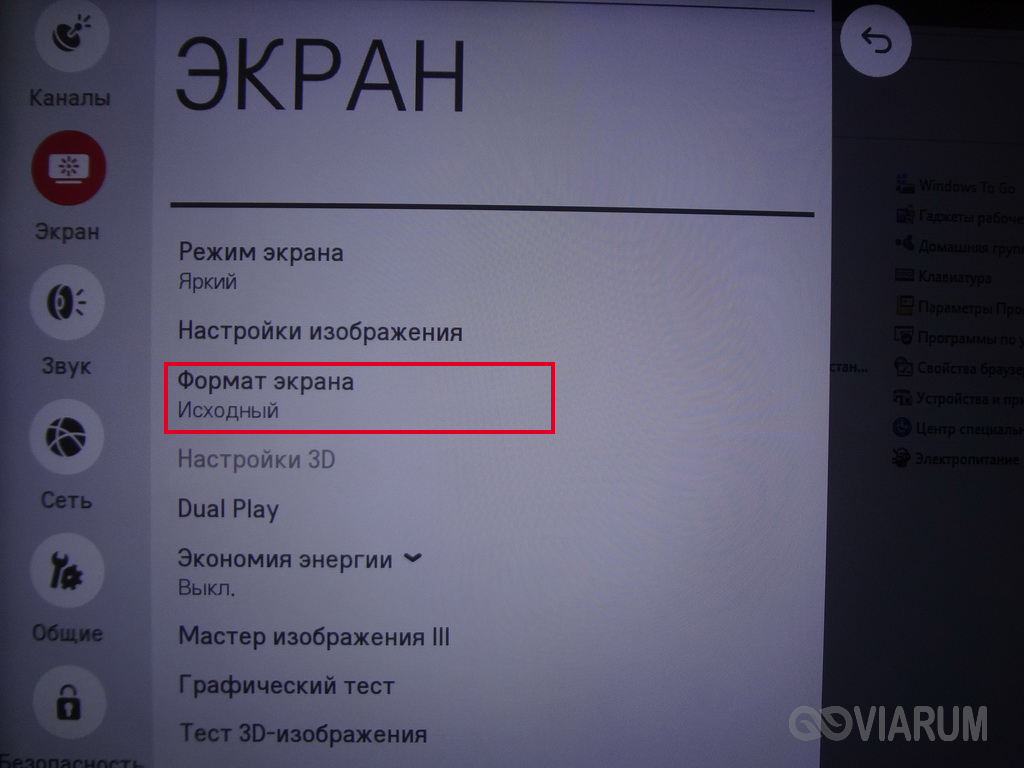
Сега изображението е перфектно се вписват в границата на телевизионния екран.
Създаване на дисплеи в Windows 10
Кликнете върху работния плот, щракнете с десния бутон в контекстното меню, изберете елемента "Настройки на дисплея". Настройки на дисплея могат да бъдат направени директно на следващата страница, или като отидете на разширените настройки за връзката "Разширени настройки на екрана."
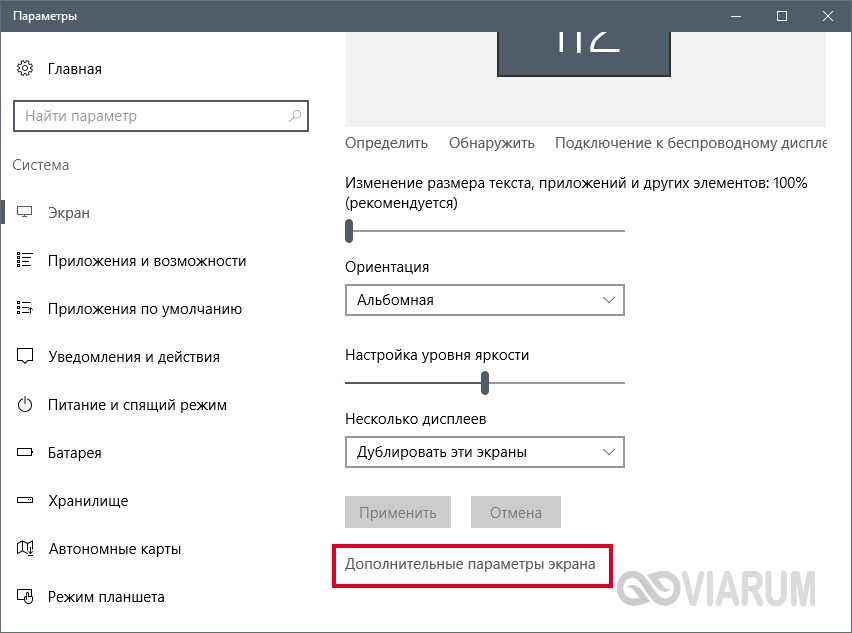
В падащото меню, има няколко вида дисплеи данни: "Да се дублират дисплеи", "Разшири тези дисплеи", "Покажи само на 1", "Покажи само на 2".
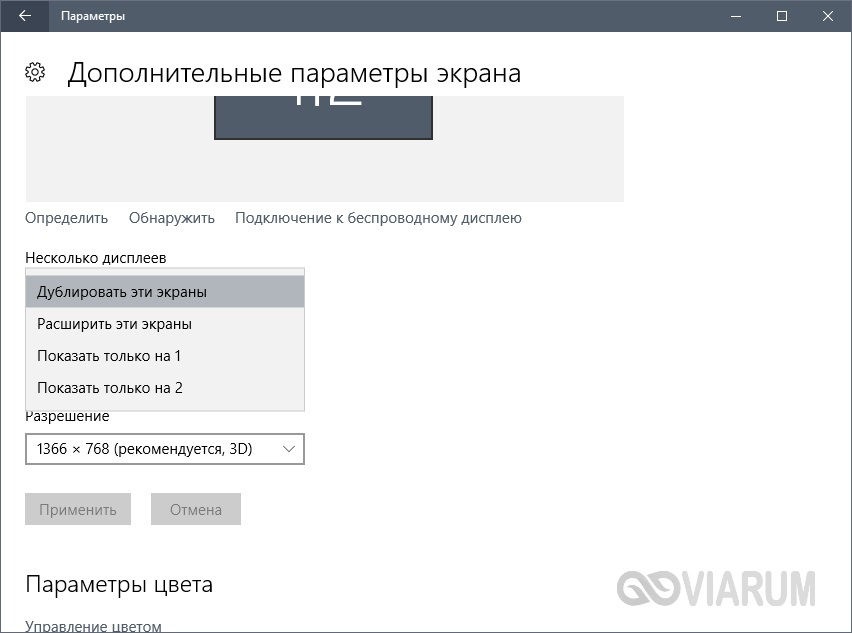
По подразбиране е активен режим на дублирането. Това означава, че показва същото на екрана на лаптопа и телевизора. Вторият вариант предвижда възможността за прехвърляне на прозорците на работната програма между дисплеите, и излъчва по всеки един от тях им информация. Назначаването на последните два режима е разбираемо - на снимката ще бъде показана само на един от двата екрана, а вторият - изключване.
Тук, в рамките на параметрите, че е възможно да се определи резолюцията на екрана и да направи някои други корекции.
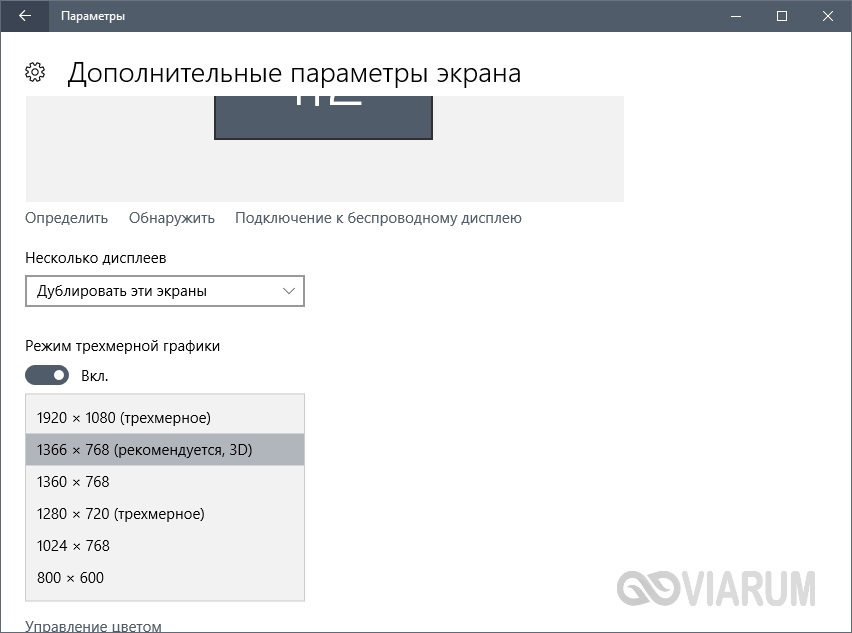
Да се съсредоточат не, всеки ще може да експериментирате и да се коригира от само себе си. Основният проблем сме изпълнили - да се свържете лаптопа си към вашия телевизор чрез HDMI кабел.
Настройване на дисплея в Windows 7
Горната информация за това как да изберете дисплеите са от значение за Windows 10, в който настройките на дисплея се извършват чрез опциите за комунални услуги. В Windows 7, всички действия се извършват в контролния панел, но същността остава същата. Отидете на желаната страница конфигурация, като кликнете върху работния плот щракнете с десния бутон и изберете "Разделителна способност на екрана."
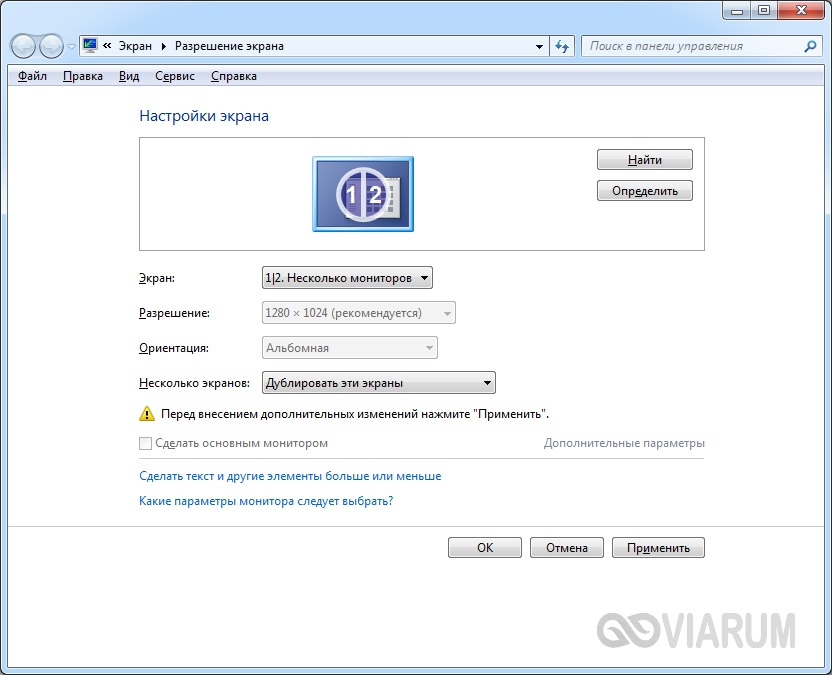
Настройки на страница интерфейс ще бъдат малко по-различни, отколкото в Windows 10, но смисълът остава един и същ, така че да се разбере всичко не е трудно.
проблеми със звука
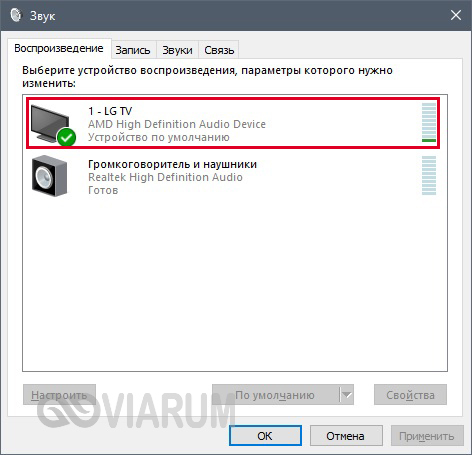
Ако устройството е изключено, трябва да я включите. Ако това не се появи, след това кликнете с десния бутон върху прозореца и поставете отметка "Show устройства с увреждания". На следващо място, ние се обръщаме към него и всичко трябва да работи правилно.
Използване на Wi-Fi
Помислете за друг начин да се свържете лаптопа си към вашия телевизор, този път по безжичен канал с помощта на WiDi технология и Wi-Fi мрежа. Самото начало, че този метод е подходящ само за преносими компютри, събрани на базата на Intel компоненти. Плюс това, технологията WiDi, трябва да се поддържа от вашия телевизор. Не забравяйте да зададете на вашия телевизор за най-новия фърмуер, както и в по-старите версии на софтуера може да не е възможно да се свързват чрез WiDi.
Преди да се пристъпи директно към конфигурацията на безжичната лаптоп телевизия, че е необходимо да се гарантира, че двете устройства са свързани към Wi-Fi мрежа (един рутер). В LG за да тествате свързването трябва да мине през менюто с настройки в секцията "Мрежи".

Ако телевизорът не е бил предварително свързан с Wi-Fi, трябва да конфигурирате връзката. С лаптоп, ако възникнат проблеми.
Всеки модел телевизор е неговата локация инструменти WiDi. В LG последователност, за да получите достъп до него, както следва:
- Натиснете бутона SMART на дистанционното управление;
- Отидете на "Connection Manager";

- Изберете елемента "Пиърсън. Компютър (PC) ";

- След това отидете на раздела "споделяне на екран в";

- В списъка, изберете Intel WiDi кликнете и кликнете с десния бутон върху бутона "Старт".
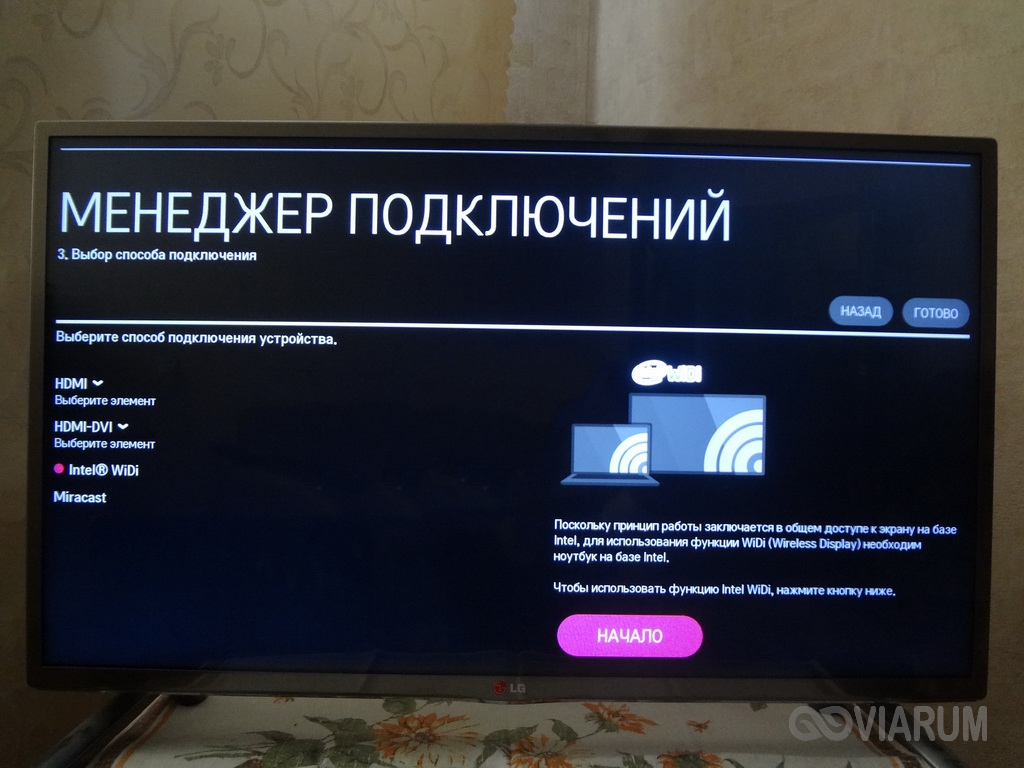
Сега телевизор е готов за лаптоп връзка, остава само да се направят необходимите стъпки в интерфейса на Windows 10.
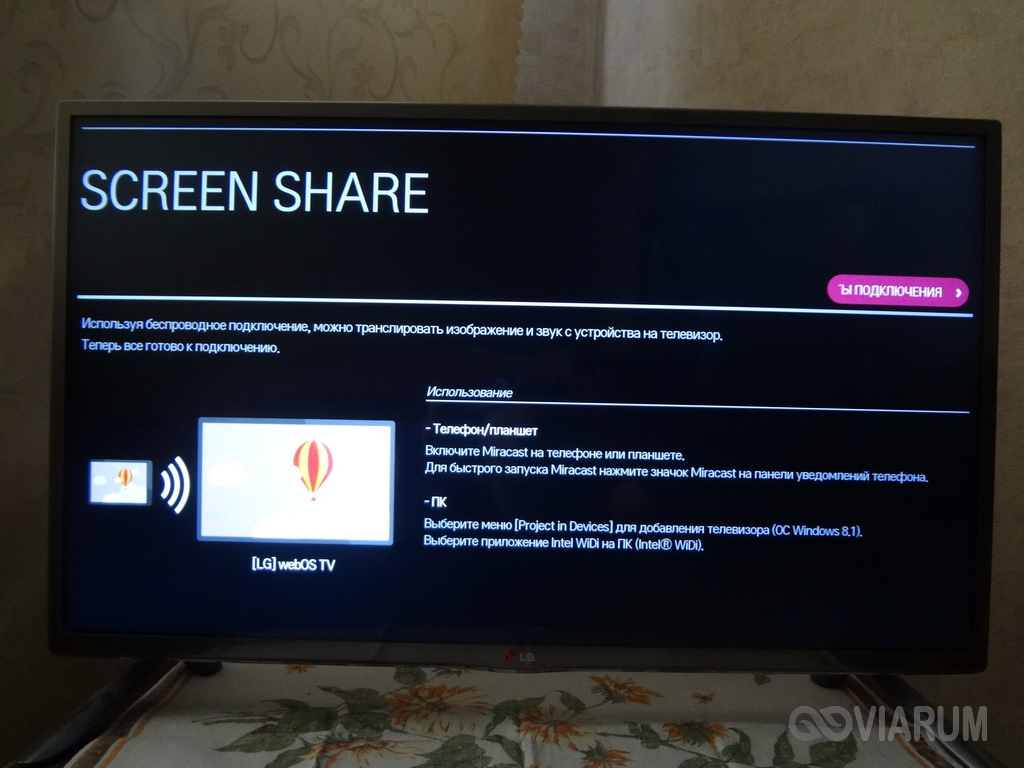
Влизаме през опциите на инструмента в рамките на "Покажи" и кликнете върху линка "Свързване с безжични дисплей."
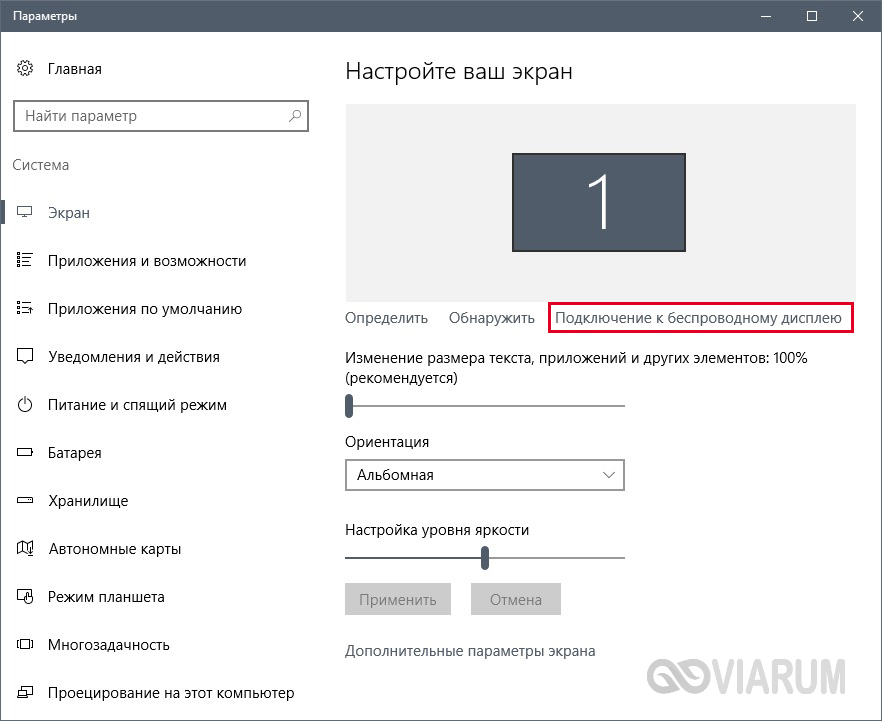
Появява се на десния панел, който след няколко секунди от търсенето, трябва да виждате на телевизора, в нашия случай, LG WebOS телевизия.
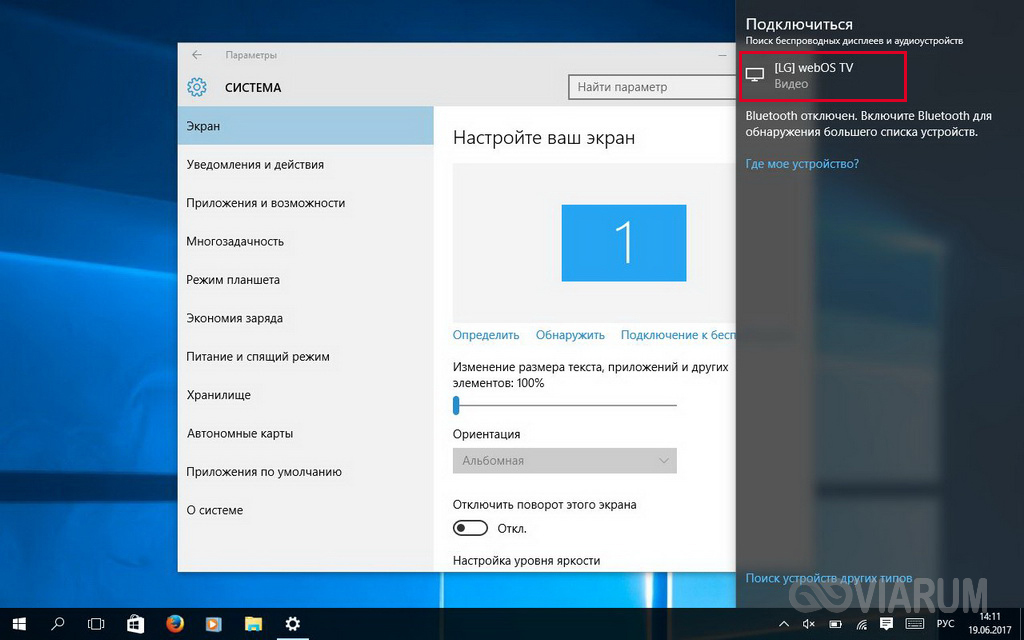
Кликнете върху нея, за да започнете връзка и да чака края на процедурата. Ако всичко върви добре, панелът нарича безжичен дисплея ще се появи "Connected".
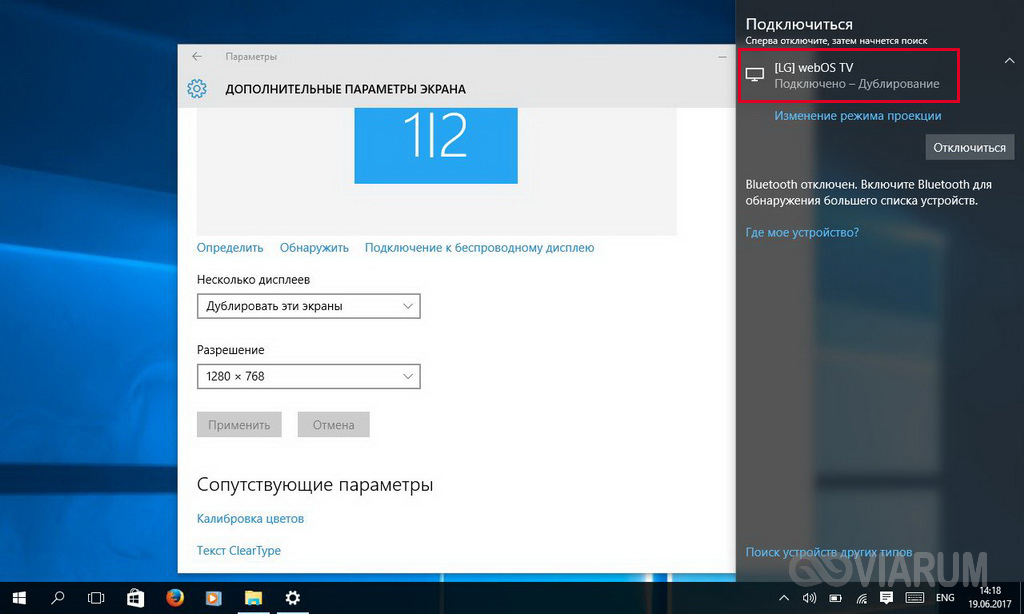
десктоп Windows лаптоп ще се показва на телевизора.
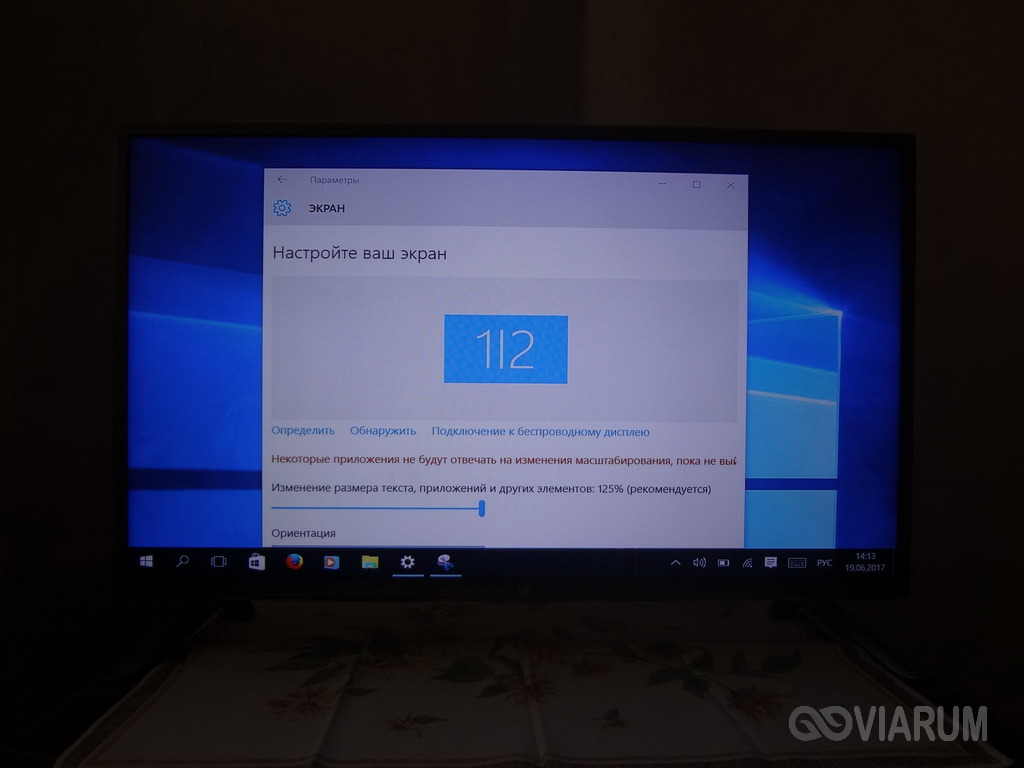
Режим на проекция, между другото, също може да бъде променена, както направихме при свързване на HDMI кабел устройства.
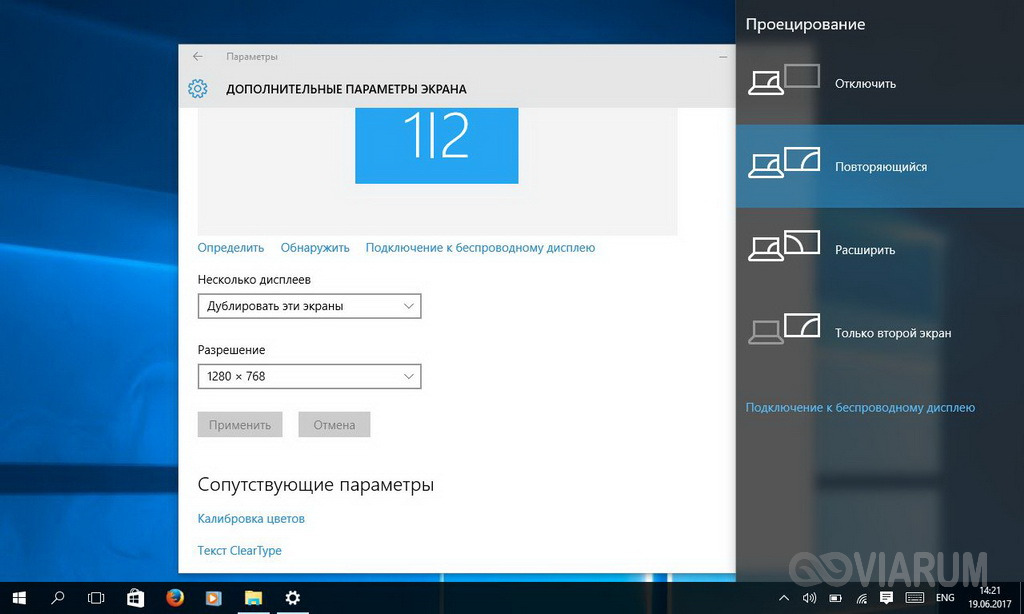
По принцип, целта е постигната, остава само да се провери дали звукови работи.
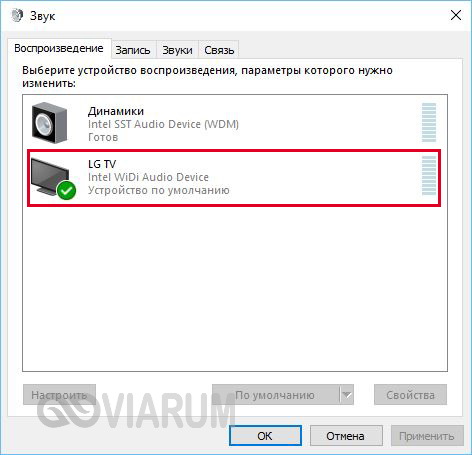
И накрая, ние се отбележи, че ако искате да се свържете лаптопа към телевизора най-надежден и стабилен начин, то със сигурност е по-добре да се използва HDMI кабел. Съединение безжично подлежащи на повреда, както и изображението на предаване може да се забави, това ще се усети особено в игри.
Свързани статии
