Приветствия към вас, читателите и посетителите на сайта Помагала на. Ако се интересувате от въпроса за това как да се промени на фона на Photoshop. че тази тема е много подходяща за много потребители, и в този урок ще обясни подробно как да се промени на заден план и как се прилага. Не всяка снимка може да се използва по този начин, най-добре е да го получите със снимка, в които фонът е хомогенен и контрастът между него и обекта е достатъчно голям.
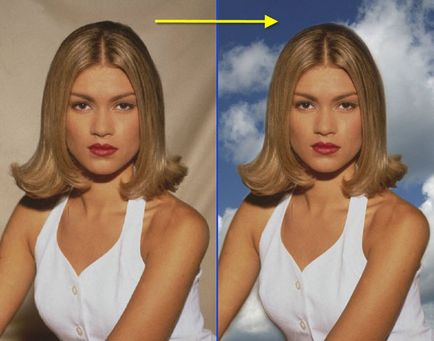
За да започнете, отворете оригиналната снимка, вземете например портрета на момичето.
Отворете палитрата Layers "" и плъзнете на оригиналното изображение на втория иконата отдясно. По този начин, ние ще създаде копие на изображението.
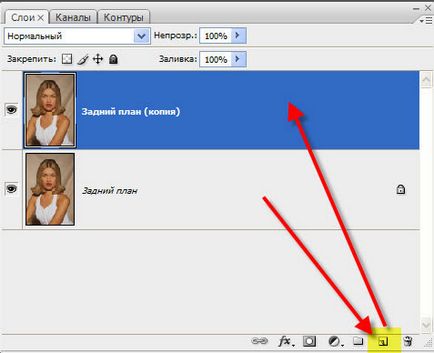
Сега отворете снимката, тръгнахме да се направи нов фон. За да може да се прилага на функцията "Премести» (V).

Във всеки един момент на изображението, щракнете върху левия бутон на мишката, задръжте и плъзнете картината по този начин за първи изображение (в нашия случай - снимката на едно момиче). По този начин, ние имаме три слоя.
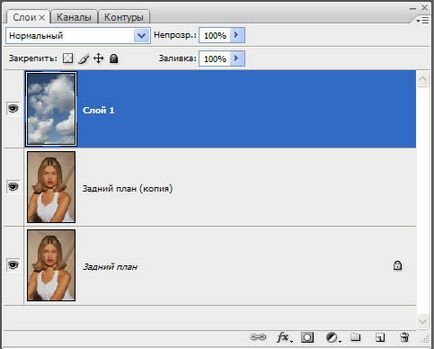
Сега щракнете с левия бутон, кликнете два пъти върху самото дъно на тях. В "новия слой", който трябва да отвори врати, не се нуждаят от нищо, просто натиснете "Да". Сега, базовия слой е отключена.
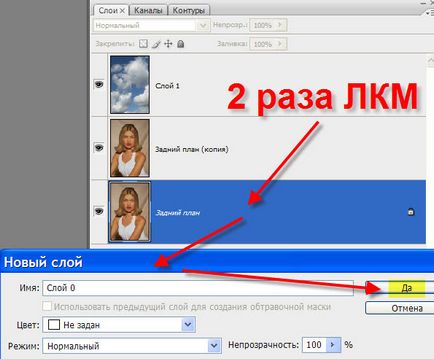
Освен това, трябва да се преместят на новия слой фон надолу и в средния слой забраните натиснете иконата на видимост око до него. Горният слой трябва да бъде активен.
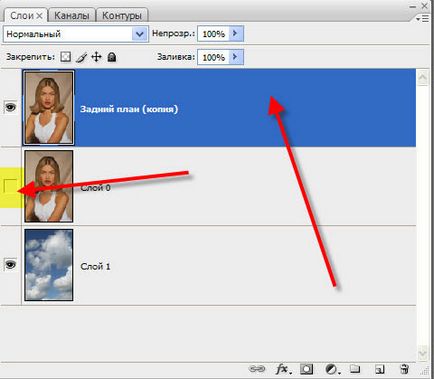
Сега имаме нужда от инструмент "Background Eraser» (E). Задайте следните параметри: допускане 10-15%, анализ - веднъж.
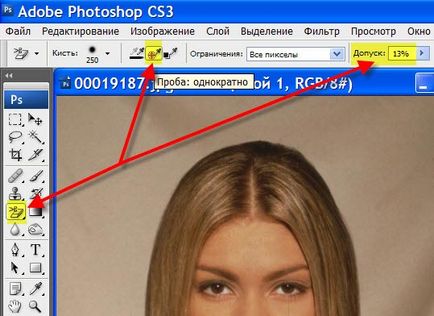
Контурите на обекта, които искаме да се сложи на нов фон (в този случай - фигурата на едно момиче) на контура, като щракнете върху левия бутон на мишката в различни точки).
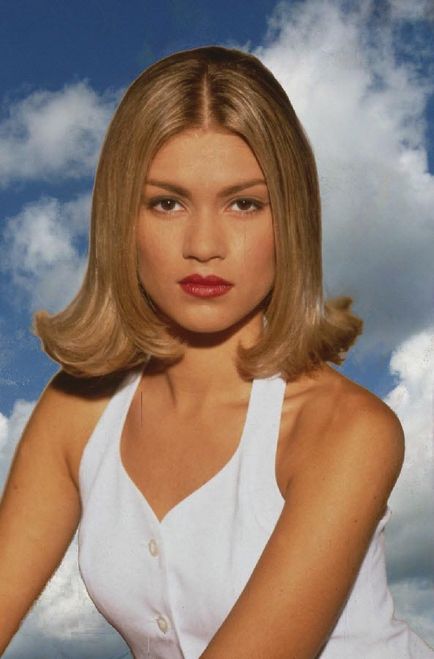
Сега натиснете клавиша Ctrl и докато го натискате, натиснете върху иконата в горната част на слоевете. Така избрания обект се зарежда в този слой. Активиране на средния слой да се включат видимостта му. Освен това, слоевете палитра прецизират третия иконата в ляво, а маската ще бъде в средния слой.
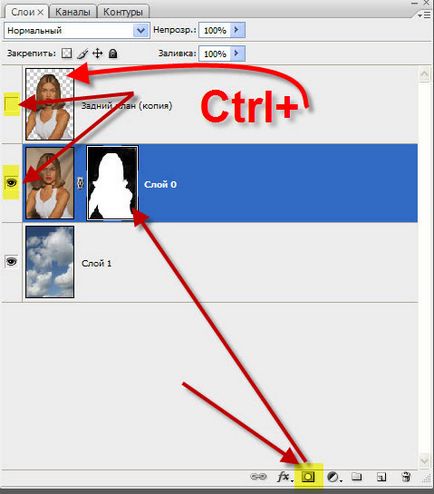
Кликнете върху до клавиша Alt и докато го натискате, кликнете върху изображението на маската в средния слой.
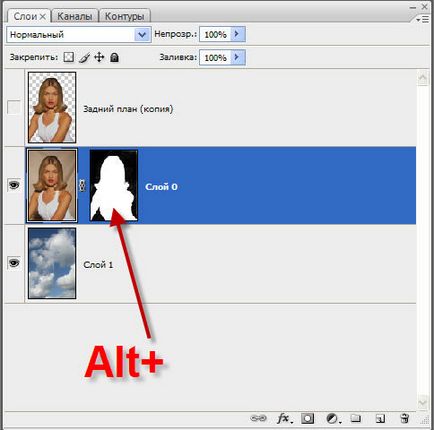
Сега, виждайки маска близък план, ние откриваме в нея много дефекти: черни петна на бял фон, бели петна върху черен. В идеалния случай, това не би трябвало да бъде: перфектната бяла фигура на човек напълно черен фон.
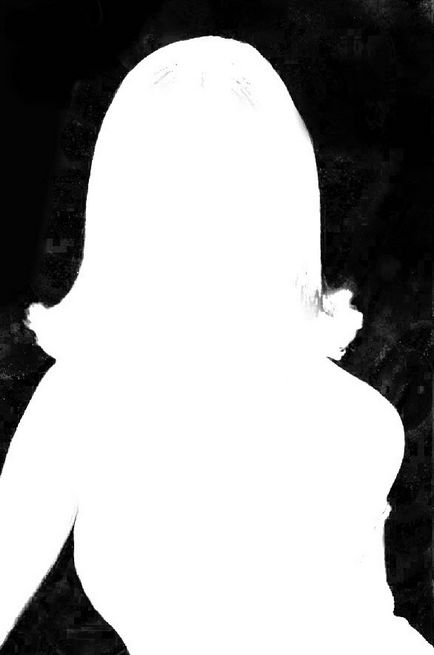
Тези недостатъци ние елиминират чрез функцията "четка" (Б): боя над с черни петна върху белия фон и бяло - черните петна на ФИГ.
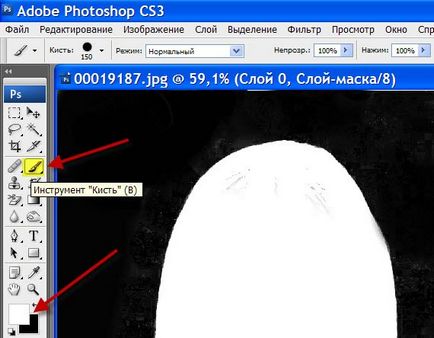
Сега маската изглежда точно така, както трябва да изглежда така.
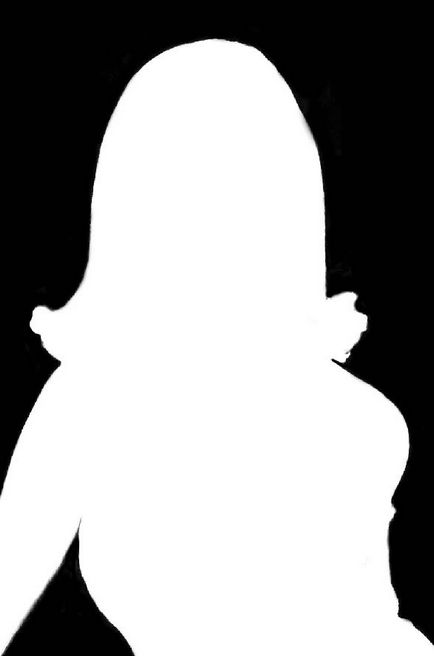
Натиснете бутона Alt и като се държи, ние кликнете девствена бутон на мишката върху маската. Сега можем да станем свидетели на резултата от своя труд. Както можете да видите, промените фон не е толкова трудно в Photoshop.
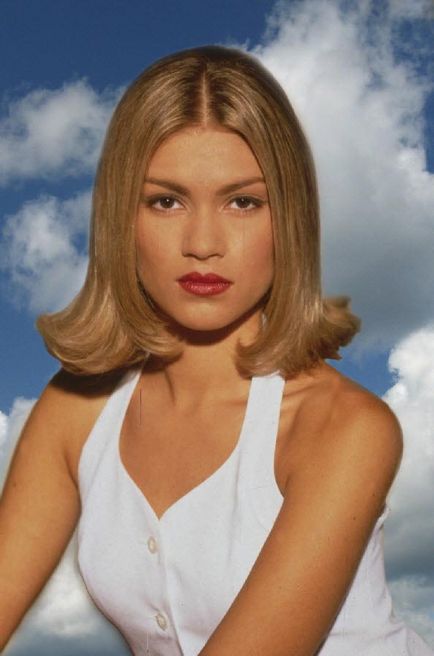
Сега можем да се сравни оригиналното изображение с това, което имаме.
Аз ви препоръчвам следващия урок:
Как да промените фона на Photoshop
Приветствия към вас, читателите и посетителите на сайта уроци Photoshop! Ако се интересувате от въпроса за това как да се промени на фона на Photoshop, тази тема е много подходяща за много потребители, и в този урок ще обясни подробно как да се промени на заден план и как се прилага. Не всяка снимка може да се използва по този начин, най-добре е да го получите със снимка, в които фонът е хомогенен, ...
Свързани статии
