Често на доста добра картина липсват някои стафиди, които биха направили снимка още по-зрелищен и интересен, като дим от автомобили, мотоциклети или legkogy сутрешната мъгла пейзаж. Но ние също имаме една прекрасна програма под ръка, наречена - Photoshop :) аз ще ви покажа как може да се поправи само с няколко прости движения по примера на дима от мотоциклета, точно както можете да добавите и мъгла над реката или кладенец, където се сърце желае. Доколкото той е в сила, можете да видите на скрийншота. Произвеждам всички действия в Adobe Photoshop CS2. но мисля, че във всяка друга версия на движението ще е същият.
1. Отворете снимката, към която ние добавяме ефекта. Взех снимка на мотоциклетисти. Ето оригинала:

2. Създайте нов слой Shift + Ctrl + N. Ние изложи работниците на преден план цвят - бял, фон - черно:
3. След това отидете на раздела за филтър и се прилага филтър "облаци" Filter> Render> Clouds. ние трябва да получите следното:
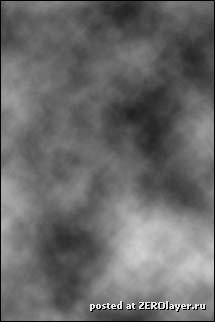
4. След това отидете в настройките смесване режим слой. това може да стане само чрез двойно кликване върху слоя в дясно от името на слой върху празно пространство, или чрез менюто Layer> Layer Style> Blending Options на. В отворения прозорец ще се промени положението на плъзгачите в Blend Ако секция. тя ще направи прозрачни области на слоя. В този случай, искате да скриете тъмните области и светъл отпуск, разбира се, ако не се пуши в черно :) Може poekperimentirovat с черно и бяло този слой плъзгачи и ще видите как това се отразява на слоя от какво са направени промени. Но, ако забележите плъзгачите там, така да се каже двойно и да споделят нуждата им да задръжте натиснат клавиша Alt на клавиатурата си и изтеглете плъзгача. Така че ние направихме, защото така dostigyaetsya по-мек ефект, а не така наречените "дупки" в изображението. Избрах стойност от 180 за черния плъзгач и ще се видим на базата на техния имидж, който ще бъде най-оптимално.
5. Сега нашата изображение изглежда така:

Няколко ясно, и има дим в "нежелани" места :) Сега sipravim. Създаване на маска на този слой, като кликнете върху сивия правоъгълник и бял кръг вътре, който се намира в долната част на слоевете палитра - "Добавяне на маска". Имаше бяла кутия до иконата в слоевете палитра и направи черна рамка, което означава, че тя вече е активен, и всичко, което правим, ще бъде направено с маската, а не самото изображение. I припомни, че в маската означава непрозрачността на бял и черен, съответно, proszrachnost слой. И ние използваме това, за да скриете нежелана дим. Например, можете да вземете инструмента за градиенти, цвят бяло-черно градиент освен това, и го направи в области, където засенчване е черен дим изчезна. Ако едно зареждане не е достатъчно, ние използваме огромен myagoy четка, така че преходите са гладки и dorisuem на маската с черен на места, където трябва да се премахне дима. Ако премахнете прекалено много, това няма значение, тежестта на бяла четка и фиксирайте всичко. Удобен, не е това. ) Общата стойност на маската и изображението започнах да изглежда така:
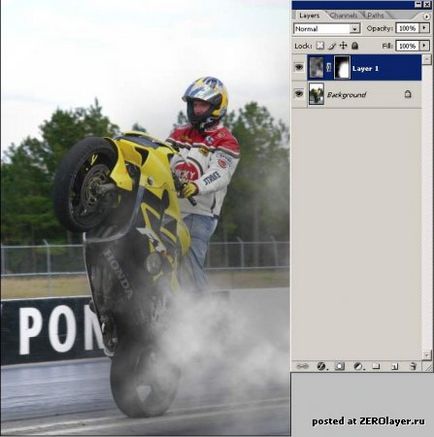
6. По принцип, можете да оставите и това е така, но ако искате да пушат по-малко ярки, намаляване на прозрачността на непрозрачност на слоя. Аз взех на стойността на 90%. Тук е окончателната версия :)

Свързани новини:
