Вградена програма - Windows Defender предпазва вашия компютър от вируси и зловреден софтуер, който може да "вдигнат" в Интернет при изтегляне на файлове или свързване с устройства, карти на други потребители на флаш памет. Ако не сте напълно удовлетворени от своята антивирусна програма, тогава вие трябва да знаете как да изключите Windows Defender 10 завинаги. Това е написано в тази статия.
Забраняване и разрешаване на
Включване и изключване на защитата се извършва в същата последователност (да се чете като "ON, и да потеглите Windows Firewall 10").
С настройките за приложения
- Start Menu → Настройки → актуализации на приложения и сигурност.
- Отидете на "защитник Windows» → прекъсвач блок "Защитата в реално време", поставен в положение "изключено".
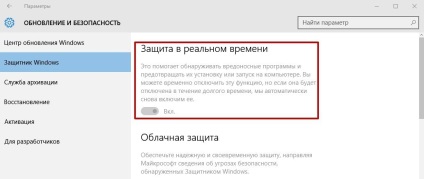
Добре е да знаете! Интегрирана защита изключена в момента (около 15 минути). След това, системата автоматично ще започне Windows Defender.
След това, всеки опит да тече вградената покровител ще се появи грешката.
Добре е да знаете! Ако зададете този параметър, за да "не е определено" ще започне да функционира нормално.
Важно! Ако не намерите тази настройка в клон на системния регистър, да създавате сами: Щракнете с десния бутон върху «Windows Defender» папка → New → DWORD (32-битова) → въведете името "DisableAntiSpyware» → установете стойност "1".
програми на трети страни
В допълнение към стандартните инструменти, можете да изключите вградената защитник специални безплатни програми.
Win Updates Disabler
Win Updates Disabler програма първоначално е бил проектиран, за да деактивирате функцията за актуализация, която се стартира автоматично. Но тя "знае" колко повече: позволява и забранява OS-назад, и е с руски интерфейс.
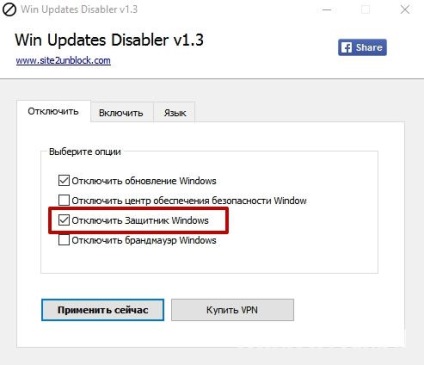
Унищожи Windows 10 шпионаж
Utility Унищожи Windows 10 шпионаж забраните сенки в операционната система. Но когато използвате режима на разширени настройки за това е на разположение на Windows Defender отправна точка.
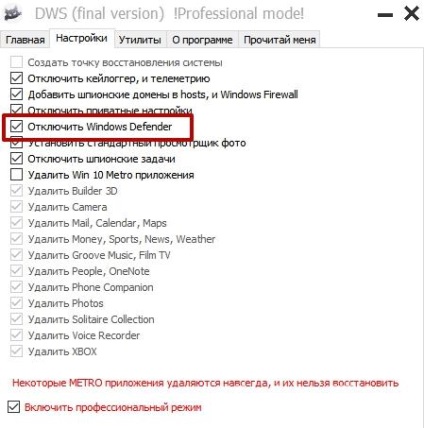
За да активирате Defender в Windows 10 не е необходимо да предприемате никакви действия - кликнете върху съобщението, което се намира в центъра на уведомления и системата ще направи всичко автоматично.
Добавяне на изключвания
Ако не е нужно да се изграждат антивирусна (как да се избере най-добрия антивирусен софтуер, да се намери статията "Най-добър Anti-Virus за Windows 10"), проверете определена папка, програма или шофиране, да ги направят в списъка на изключенията от Windows Defender.
- Start Menu → Настройки → актуализации на приложения и сигурност.
- Отидете на "защитник на Windows" → в дясната част на прозореца, в раздел "Изключения", щракнете върху "Добавяне на изключение" → Въведете желания файлове, папки или приложения.
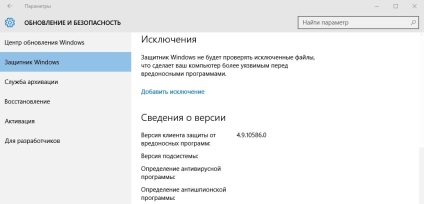
Windows Defender предпазва вашия компютър от вируси и зловреден софтуер. Ако е необходимо, можете да забраните или разрешите, и да коригира, като в списъка на изключенията от необходимите файлове, папки и програми.
Свързани статии
