Понякога това се случва, че един стар компютър (особено лаптопи) се провали. Включете се в продажбата не винаги са на лов, изхвърлете - още повече. Оптималното решение - всички много полезно. Например, за да се получи външен твърд диск.
Да предположим, че си купите адаптер от хард диска на USB и външен хард диск, свързан към компютъра. Вероятно да се намери около 4-6 локални дискове - 2-3 на вашия компютър, 2-3 принадлежат на външен твърд диск. Изглежда, застлана, особено след като не е необходимо толкова много секции.
Външен твърд диск няма смисъл да го разделите на няколко местни, защото няма да бъде на това да се сложи на операционната система, но просто искам да го използвате като USB флаш устройство. Обикновено, външни дискове имат само един дял, и ние ще направим същото - да се присъединят към ненужни локални дискове в един.
1. Първата стъпка - добре да си спомня името на секциите, които се отнасят към външния твърд диск. Ако те са в "My Computer" 6 тома (някои познати, които отиват към 10 броя), а след това можете да се объркате и да направи фатална грешка. Но би било жалко, ако грешен формат дискове. Не забравяйте, или ако е необходимо, запишете името, например, «Х», «У», «Z».
2. Намерете мениджъра на диска на Windows 7. Тя се "крие" някъде в "Control Panel". Най-бързият начин да се стигне до това - обадете се в менюто "Старт" и вида в лентата за търсене, например, на "диск" или "твърд диск". Резултатите ще видите опцията "Създаване и форматиране на дялове на твърдия диск", и я изберете.
3. Всичко, което дял мениджър. В моя случай всички дискове 4. «F», «аз» - външен диск секции, "C", "D» - «вътрешна». два дяла също имат (с черна ивица), които не се използват, не са разпределени. Те двамата "черен" и два диска «F», «аз» Аз се съчетаят в едно.
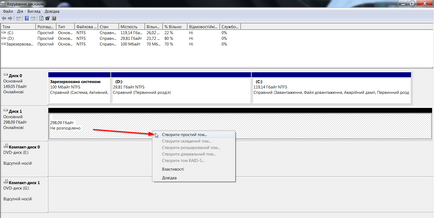
4. Преди да се слеят или да разделите твърдия диск, той трябва да бъде форматиран. Кликнете с десния бутон върху устройството (например «F») и изберете "Изтриване на том." След като го махна, това ще изтрие всички данни и отива в категорията на идеални дискове с черна ивица.
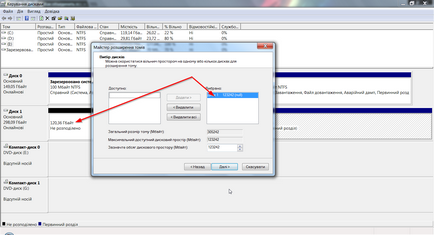
5. неразделен пространство в края на краищата са групирани в една "черна точка". В моя случай - 120 GB плюс 177 GB дисково пространство «Аз», на което аз сега съм свободен да се присъедини към сайт.
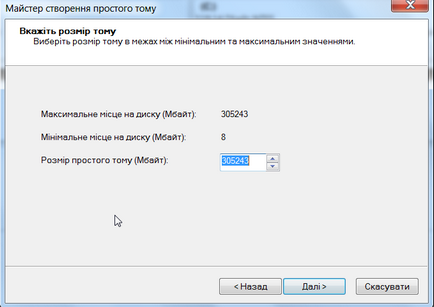
6. Натиснете десния бутон на «аз» диска и изберете "Разширяване на силата на звука."
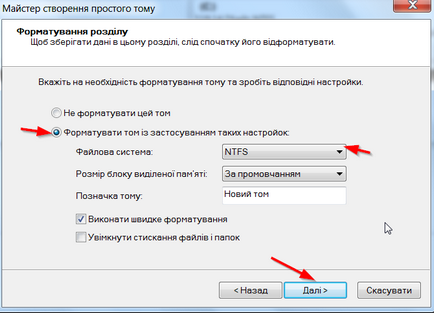
7. Отваря се прозорец за сдружението. От лявата страна ще напиша много мегабайта може да бъде прикрепен към избрания дял, в моя случай - същите 123242 УС. Аз ги носят от колона "Наличен" в другата - ". Избраните" Аз натиснете "Next".
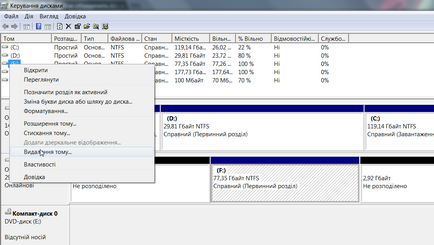
8. раздели «Аз», «Е» не присъства. Имаше само един неразпределено черни площ, чийто размер е 300 GB. С него имате нужда от нещо да се направи, тъй като той не вижда системата. Създаване на нов обем от него: десен бутон върху него и изберете "Нов обикновен том ...".
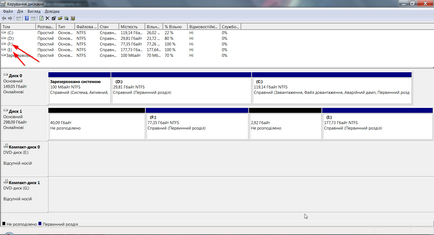
9. Windows ще поиска колко да отпусне GB твърд диск? Избери всички, както за другите раздели на външен диск не е необходимо. Натиснете бутона "Next".
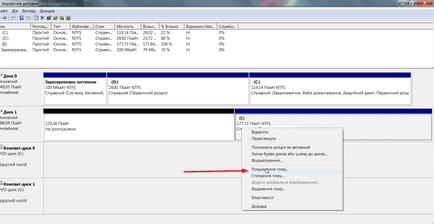
10. Допълнителни настройки, създадени от прозореца на диск. Всичко, което ни интересува - файлова система. Изберете NTFS (Windows файлова система). Тъй като ние имаме външен твърд диск, той може да се случи, че той ще трябва да бъде свързан към компютър, който работи на Linux. Не се притеснявайте, Linux признава всички файлове на външен носител.
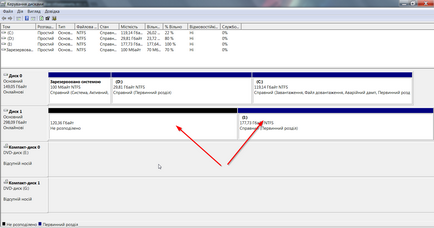
Сега всичко е, когато отворите "My Computer", ще видите част от външен диск вместо няколко. Тя се нарича "Х" В моята секция случай.
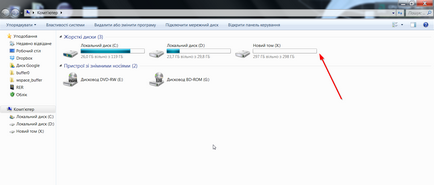
Свързани статии
