Как да се създаде един образ за екранната защита MacOS като тапет на вашия Mac
скрийнсейвър файлове са скрити в «корен»-нива на твърдия ви диск или SSD (т.е. са скрити по подразбиране). Най-лесният начин да се стигне до тях:
1. Отворете инструмента за търсене. лентата на менюто, изберете Старт. След това отидете в папка ...
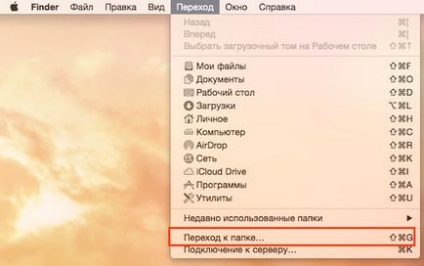
2. В прозореца, който се показва, въведете следния път: / Library / скрийнсейвъри / Default колекции. След това отворете прозореца Finder с няколко папки: National Geographic, Въздушни, Космос и природата Модели. Всеки от тях съдържа набор от луксозни снимки за скрийнсейвъра.
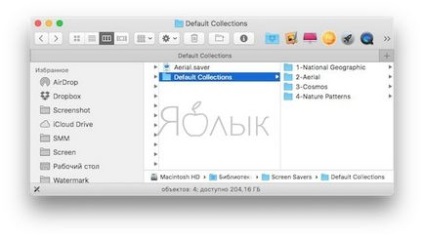
3. Без да го затваряте прозореца на Finder, щракнете върху Предпочитания иконата System. Отидете на Desktop & Screen Saver. изберете Desktop. Преместете папката с изображения от прозореца за търсене (например, National Geographic папка) на вашия десктоп прозорец в System Preferences - когато писмено папки.
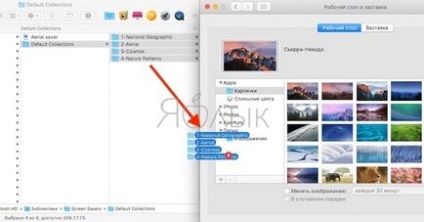
това е, което се случва в края:
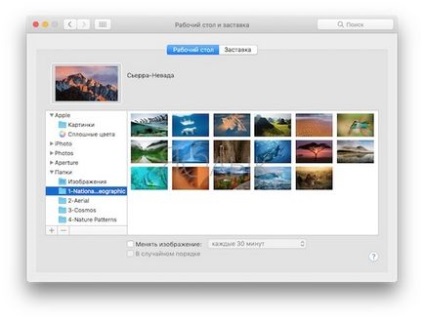
Съставено - сега папката с изображения е на разположение за по програмата, изберете MacOS снимки. Изберете любимата си образ и да го направи като тапет за вашия работен плот!
Ако е необходимо, (тъй като ние сме дошли тук) можете да експериментирате малко - например, сложи "отбележете" до точка Промяна на снимката и да посочи срока, (например, на всеки половин час). Системата незабавно актуализира образа на вашия работен плот, и това ще се промени през определените интервали. За да не се спазва от същия порядък на слайдовете отново и отново, активирайте елемента в случаен ред.
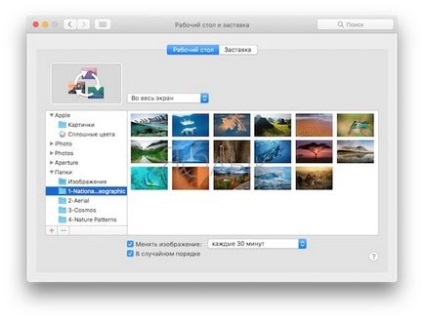
Това е всичко - ние сме доста "съживи" и опресним Mac десктоп красив "тапет" от реалния експерт за готини снимки. Още няколко съвета за работа с MacOS ще намерите по-долу.
Свързани статии
