
Това е последната част на голям пост за Lightroom. Този пост не е за това как "побъркани картина." Този пост е за това, което сме осигурили инструменти Laytrum и как да ги използвате.
Аз говоря за своите преживявания и какви плъзгачи накъде се движат, за да се постигне определен ефект.
В края ще намерите нова домашна работа с друга снимка.
Стъпка 5: Баланс на бялото
Много фотографи започват обработка на изображения с баланса на бялото. Това няма значение. Харесва ми да има правилния баланс, след като изображението се изравни с лекота и контраста.
Стрелба в суров вид, че не мисля за това, баланса на бялото ви постави пред камерата. Аз винаги стои в машината и камерата рядко пропуска.
Баланс на бялото може да се зададе по два начина: ръчно пипета.
Нека да започнем с пипета. За да се обадите, че е необходимо да кликнете върху огромен капкомера в горния ляв ъгъл на раздела Основни и след това мушкам в областта на снимката, която беше сив цвят (не е бял!) По време на снимане.
Ръчно още по-лесно. За начало, можете да щракнете върху етикета "Като изстрел" и изберете "Auto". Вижте резултата. Ако ви харесва, а след това си тръгне, ако не, се върнете към Shot Както и да редактирате ръчно балансиране.
Има две везни. Използване ще предпочитане горната. По-надясно с движението му, на по-топло (жълти) се превръща в картина. Съответно, колкото повече се преместете плъзгача наляво, за по-студено (в синьо) се превръща в картина.
Най-ниската гама е отговорен за цветовата гама. Тя може да се направи зелен (олевяване) или лилав (вдясно смяна). Бъдете внимателни с този инструмент. Той е много чувствителен. По-добре е да се променят стойностите ръчно, а не добавяне на 5 единици в даден момент, както и една / две точки.
Не забравяйте, че никой освен вас не знам как е било в действителност, така че снимката може да се направи-студена или топла, отколкото всъщност е. Обикновено снимките изглеждат топло-изгодна.
В този случай, аз почти не докосна баланса на бялото, така че снегът да не се превърне жълт:
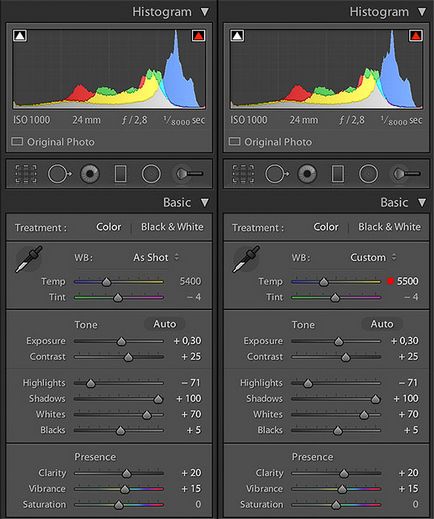
Стъпка 6. насищане и лекотата на цвят
раздела Color Tool е разделена на три: HSL (Hue Saturation--Luminance), Цвят и BW.
Нека да започнем от края. BW ще постави снимката си в B & W, но вие ще имате възможност да управлявате лекотата на всеки цвят. Фактът, че такава лекота (Luminance) Аз ще говоря за по-долу.
Tabs HSL и цвят - това е едно и също, само различен терен. Плъзгачите HSL са групирани в раздели Hue, наситеността и осветеността, и по цвят, те са групирани по цвят. Това е, и трите двигателя на всеки цвят се събират близо един до друг. Ясно е написано или объркващо? Отиди на Lightroom, флип върху разделите, ще видя какво мога да кажа, и да реши кой метод е по-удобно за вас.
Аз използвам само раздела HSL и изберете раздела под нея всички. В този режим, и двата дисплея едновременно група за управление на 3 цвят Hue, наситеността и осветеността.
Hue - този оттенък. Тъй като това е по-добре да не се играе, тъй като тя ще ви даде не са същите нюанси, които ви очакват. Докосвам този раздел на двигателите в 1% от случаите.
Saturation (Насищане) - това е интензитетът на цвета. Най-наситен цвят, така че е сочни и по-дълбоко. При ниско насищане, тя се превръща в сиво. Ако пропуснете нулата наситеността на всички цветове, можете да получите черно-бяла снимка.
Погледнете Laytruma цветната скала. Всеки цвят тях има 2 параметри: Hue (X ос) и насищане (Y ос). При движение ляво / дясно ще промени цвета си тон, а когато се движите нагоре / надолу ще се промени нейното богатство и долната част на всички цветове ще се изроди в сив цвят:
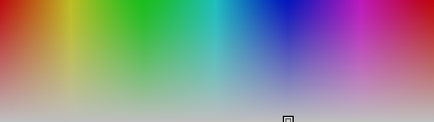
Яркост (лекота). Всеки цвят е не само цветни компоненти, но и светлина. Запалката цвета, толкова повече тя изглежда като бяло и най-накрая се изроди в него.
Вземем примера на яркост. Нашите снимки много синьо. Нека да плъзгача за яркост на синьото и да го в най-малкото, за да се разбере как работи. Всичко син цвят върху снимката става много по-тъмен:

И ако взима със себе си, по-светли от нищото до максимум, а след това ще бъде много по-лек. Червените петна - това се появиха perepaly (виж първата част.)
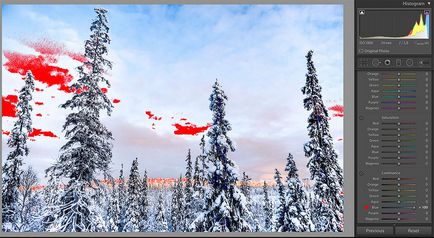
По този начин с помощта на плъзгачите може да бъде контролирано осветление яркост в рамките на отделните цветове. Да речем, че се снимате с червен балон над жълтата пустинята. Не е задължително облекчи купа четка. Както червено на снимката няма, можете просто да го вземете лекота.
Дори и този метод работи много добре за потъмняване небе. Пропускането на осветеността може да го направи по-дълбоко, по-богати и по-тъмно. Въпреки че, признавам, че съм в тази картина малко твърде далеч в стремежа към по-голяма яснота за това как този двигател:

Аз използвам следната схема при работа с цвят:
1. Hue не се допират.
2. Започнете с яркост. На първо място, да вземе всеки двигател и да го преместите в правото, доколкото е възможно, и след това наляво, колкото е възможно. И след това се връща до нула. Така че аз гледам, какви цветове присъстват в снимката, в който и да е от нейните територии и до каква степен.
Вместо това, все още можете да използвате обозначение (пипета) - кръг останало от подразделите. На първо кликнете върху кръга, а след това се поддържа на мишката върху снимката, и Lightroom ще подчертае за вас цветове, които са в тази област.
3. Luminance регулирани двигатели заглушаване или осветлите съответния цвят.
4. раздел наситеност. Регулира наситеността на всички цветове. В този случай, аз вдигна оранжево и жълто, за да направят най-добрите осветена гори по-изразителен.
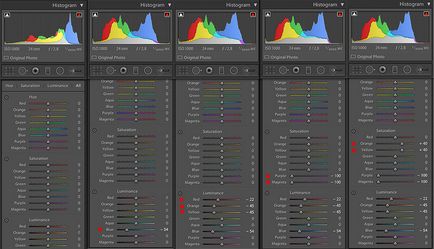
Тук, в резултат на което имаме след обработка на цветовете:

Етап 7. изострят + шума
Tab Подробности - това е последната стъпка, или по-скоро предпоследната.
сглобени двигатели, които отговарят за остротата и шума в този раздел. Винаги съм се от дъното нагоре. Започвам с шума цвят, след шума на светлината, а след това остротата.

Преди да започнете с тези двигатели е по-добре да се отвори прозорец за наблюдение и изберете визуалната част на снимката. Отворете я, като кликнете върху триъгълника в горния десен ъгъл. Изберете областта, можете, като кликнете върху първото локализиране в горния ляв ъгъл и след това върху желаната област от картинката.
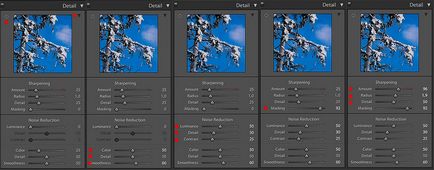
Първото нещо, което съм се борят с шума цвят (Color Noise Reduction). Това бездомни точици цветни точки на снимката. Тя се появява, когато се стреля в тъмни условия на високо ISO.
Цвят. Преместване в дясно от този двигател, а многоцветни петна по снимките на място няма да бъдат загубени.
Подробности. Този двигател аз рядко се използва. Обикновено, аз го оставите някъде по средата. Визуално Търся най-добрата стойност.
Гладкост (мекота). Един допълнителен инструмент за контролиране на цветни петна.
Сега отидете на светлина шум (Luminance Noise Reduction).
Luminance плъзгача регулира степента на влияние на картината. С него също трябва да бъдат внимателни. В твърде високи стойности на яркост Фото губи текстура и пластмасова стент. Тя изглежда зле. Опитайте първо да дръпне на двигателя до края на правото да се чувстват това. След това можете да постепенно да го върне обратно до желаната стойност.
Подробности. Добавя острота на картината. Обичам острите снимките, а понякога и повдигнете си по-високо, отколкото е необходимо.
Contrast. За разлика добавя
Крайният акорд - остротата (Заточване).
Започвам с маскиращ-ниска двигателя (маскиране). Не винаги е необходимо да Шарпей цялото изображение като цяло. Например, няма смисъл да се повиши остротата на единна небе без облаци. С този двигател, може да се определят областите, към които ще бъдат приложени, Sharp. Натиснете бутона ALT и кликнете върху плъзгача. Картината става черно и бяло с ярка граници светещи обект. Сега, задръжте натиснат клавиша ALT и бутона на мишката, преместете плъзгача надясно. Sharp ще важи само за тези области от снимки, които са осветени в бяло. Не се колебайте да дръпнете плъзгача пробив през центъра и нататък. В този случай, го открадна от нула до 92.
Сума - степента на заточване. Това не е да се прекалява. Обърнете внимание на снимката. Позволете ми да ви напомня, че за това е необходимо да го увеличи до най-малко 100%, а за предпочитане до 200 (изберете съотношение 2: 1 в раздела Navigator в лявата лента с инструменти)
Радиус - Магията плъзгача. Опитайте се да го спирам там / тук и да изберете оптималната стойност на полето.
Подробности - още една стъпка за увеличаване на рязкостта. Внимавай за картината визуално.
Сега отидете на раздела Effects.
Пост-Crop засенчване на ъглите - засенчване на ъглите е изкуствено наложена на изображението след Kropa. Както написах във втората част. ние можем да се налага това изкуствено винетиране, наклон от филтри.
Независимо от това, дори и в областта на вноса в предварително зададена стойност Писах до -5 сума плъзгача в този раздел. Това е с мен или не са задължителни, но просто налага допълнителни светлинни винетки.
Освен това, имам това предварително зададено лимец отметка Активиране на профила Корекции и премахване на хроматичната аберация на разделите Lens корекции.
Това е, което ние имаме в крайна сметка:

Подобно на всички 7 стъпки, които са взети под внимание и направено, но в края на краищата това, че е необходимо да се върнем към началото и погледнете в хистограмата и основните плъзгачите раздела.
Етап 7.1. Отново основните плъзгачи
Отново, ние се обръщаме бутона "J" изключване и отново погледна снимката. Ако е необходимо, ние затягане на плъзгачите, за да се отървете от червено (светлина) и синьо (сянка) панталони (малки включвания са позволени), се простират на хистограмата с помощта на черни и бели от край до край (това не е аксиома, и тя трябва да бъде не е направено в 100% от случаите) ,
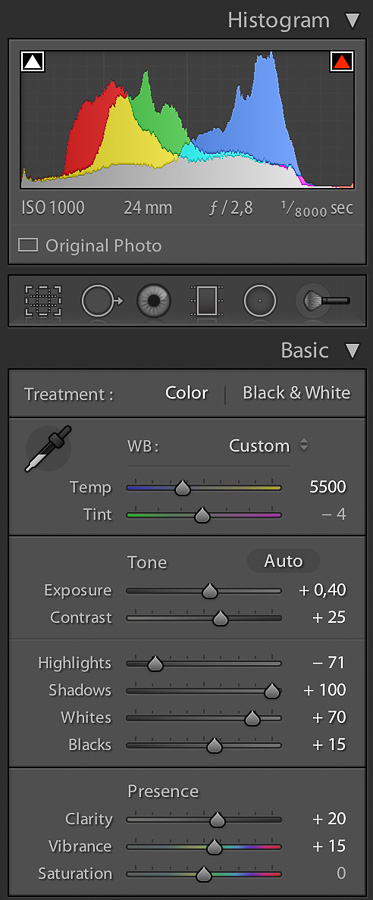
Е, след това се насладете на резултата, като многократно "" ключа. Тя ще покаже, че си / е, и можете да оцените колко подобрен / влоши картината по отношение на оригинала.
След като nabete ръка за обработка на снимки, които ще трябва да се оставя за 5-7 минути, за размер на 10-12 снимки на час.

Окончателни настройки. Тук съм събрал всички разделите и отбеляза, настройките, които ние се променили. Признавам, че в момента на писане на този пост, аз отново от нулата обработват този образ и настройки стават малко повече, отколкото през тази снимка. Но това не е страшно. Опитайте се да премине всички от нулата сами по себе си:
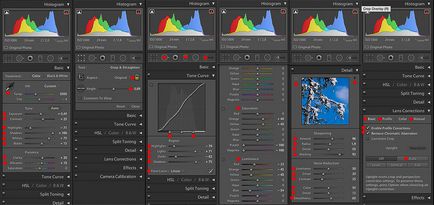
Сега си домашното!

Той е с големи размери живее тук.
Послепис Ако наистина искате да научите как да редактирате снимки в Lightroom, а след това аз ви посъветва да се запишат и да премине през он-лайн курс Дима Shatrov на Lightroom. Този 8 сесии на всеки 2 часа, където Дима разказва подробно за всеки плъзгач в Lightroom и резултатите от обработката на един куп снимки на примери като този пост. За вас, той superudobno - седите у дома си в предната част на монитора, можете да видите на екрана, и Дима, водещата класа, а екранът му с Lightroom, където той показва и обяснява. Включете се в курс тук.
P.P.S. Първата част на този пост тук. и втората част тук.
погледнете Сергей Доля - Научете sergeydolya
Свързани статии
