В този урок за създаване на фото ефекти, ще се научите как лесно да добавите дъга, дори и двойна дъга, за да направите снимка! Както ще видим, Photoshop идва с готови градиенти за създаване на дъгата, които можем да използваме. Ние знаем къде да намеря такъв наклон и как да го изтеглите. Ние също така се научите как да промените реда на цветовете в градиент, за да се създаде по-реалистична двойна дъга ефект. Разбира се, както при повечето фото ефекти, тя работи добре, ако изберете правилния тип на изображението. В този случай, на снимката на открито е едно добро място да започнете. Ако това е снимка, направена след бурята, дори и по-добре! Аз ще се използва Photoshop CS5 за този урок, но всеки нова версия ще работи.
Ето една снимка, която ще използвам:

Ето какво се случва, след добавянето на двойна дъга:

Отваряне на изображението в Photoshop. Ако се вгледаме в палитрата на слоевете, можем да видим, че в момента имаме един слой, фоновия слой, който съдържа нашия имидж:
Първото нещо, което да направите, е да се добави нов празен слой над фоновия слой. За да направите това, кликнете върху иконата за нов Layer (New Layer) в долната част на панела Слоеве:
Photoshop добавя нов празен слой с име "Layer 1" по-горе фоновия слой. Кликнете два пъти върху името на слоя и променете го на "Дъга", тъй като ние ще се добавят нашата дъга на този слой.
Както казах по-рано, Photoshop идва с готови дъгата градиенти. Това е един от многото налични Photoshop градиентите и всичко, което трябва да направим е да го изберете. За да направите това, изберете Gradient Tool (градиент) в лентата с инструменти:
След това кликнете върху избора на градиента в лентата с опции в горната част на екрана:
Допълнителните набори от списъка за градиенти, избират специални ефекти (специални ефекти):
За да дъга градиент беше дъга в лентата с опции в горната част на екрана, щракнете върху Radial Gradient (Radial Gradient):
Искам си дъгата се допира до земята, като че една група от дървета и от ляво на снимката ми и след това се поклони над голямото дърво в дясно. За да направите това, аз бутон на мишката на ръба на снимката е почти в долния десен ъгъл и задържите бутона на мишката, преместете до точката точно зад отляво на дърветата. Чрез натискане на клавиша Shift, аз може да се движи мишката строго хоризонтална:

Когато отпуснете бутона на мишката, Photoshop прави градиент дъгата. Тя не изглежда реалистичен, но това е само началото:

Изберете Blend Mode Screen (екран) в горния ляв ъгъл на слоевете на панела (слоя) от падащия списък:
Цветовете на дъгата сега се сливат с най-добрите снимки от тях:

Добави замъгляване на дъга изглежда по-реалистично. Отиди филтър (филтри). изберете Blur (Blur) и след това изберете Gaussian Blur (Gaussian Blur):
Отворен диалогов прозорец Gaussian Blur (Gaussian Blur). Използвайте плъзгача Radius (Радиус), за да настроите подходящата за вашата размазването на изображението. Преходите между цветовете са по-меки и естествени. Действителна стойност на радиуса в крайна сметка ще зависи до голяма степен от размера и резолюцията на изображението. За мен, това е около 50 пиксела. Щракнете върху OK, за да затворите диалоговия прозорец:
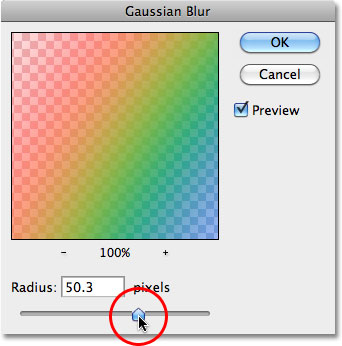
Тук е моят образ след прилагането на филтъра Gaussian Blur:

Кликнете върху иконата на Layer Mask (маска) в долната част на палитрата Layers (Слоеве):
палитра маска миниатюрата в палитрата Layers (Слоеве) ще видите бял правоъгълник маска. Кликнете на маската за да го активирате:
Изберете черно-бели градиент наклони в една колекция, като кликнете върху миниатюрното:
Върнете се на панела за настройки на наклона и този път, щракнете с линеен градиент (линеен градиент)
Реал дъга, като правило, да станат по-ярки в небето над, така че ние ще създадем същия ефект, криейки се с помощта на черно-бял градиент дъга отдолу. За да направите това, натиснете бутона на мишката някъде в долната част на левия дърветата. След това, все още държи бутона на мишката, плъзнете го директно до изображението. Задръжте Shift, може лесно да плъзнете мишката строго във вертикална посока:
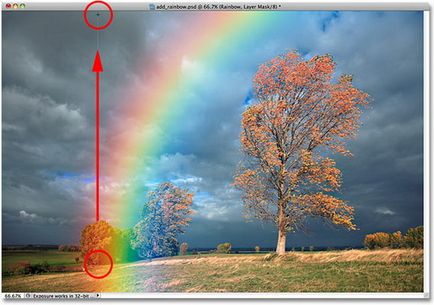
В изображението, което виждаме на градиента. Вместо това, на дъгата започва сега в долната част на дърветата вляво и става по-светъл в небето над:

За да увеличите яркостта на дъгата, просто натиснете Ctrl + J за да дублирате с дъгата. Ако след дублиране на слой, ще откриете, че дъгата вече е твърде ярък, намалете Opacity (непрозрачност) на дублирания слой до около 70%:
Тук е моят образ след дублиране на дъгата, а след това се намали непрозрачността:

Нека група двата слоя на дъгата заедно. Групирането на свързаните слоеве позволява да се организира по-добре работата. Изберете най-горния слой, задръжте натиснат клавиша Shift, кликнете върху оригиналния слой Rainbow директно под него, за да изберете и двата слоя в същото време.
След това отидете на Layer (Layers) в горната част на екрана и изберете Group Layers (групи от слоеве):
Ще група двата слоя в панела със слоевете "Група 1".
Имаме дъгата. Сега нека да добавите втори слой, за да създадете ефекта на двойна дъга! На първо място, ние се нуждаем от нов слой, така че кликнете отново върху иконата на нов слой (New Layer) в долната част на панела Слоеве:
Новият слой ще се показва над палитрата слой група слоеве. Кликнете два пъти върху името на новия слой и променете я на "Втори дъга":
Кликнете отново върху градиента в лентата с опции в горната част на екрана:
Оставете червения цвят на място
Кликнете върху червения маркер. за да го изберете и след това въведете стойност от 82% в полето Местоположение. Червеният цвят е на същото място, където синият цвят:
След това кликнете върху жълтия маркер и зададете местоположението до 85%. Това премества жълтото на мястото, където първоначално е била зелена:
За зелен стойност маркер на 88%, и за син маркер стойност от 92% на:
Цветовете в градиента сега са се променили, ние сме готови да се създаде нашата втора дъга.
Създайте нов слой, втора дъга, по същия начин като предишната, повторете всички стъпки, за да създадете слой маска
А маска слой не е необходимо да се създаде отново, че е възможно да копирате някой от слоевете на оригиналния дъгата! За да направите това, първо трябва да се отвори групата слой, като кликнете върху малкия триъгълник в ляво от името на групата. След това задръжте натиснат клавиша Alt, кликнете върху миниатюрата на маската за първото копие на дъгата и плъзнете маската на втория слой на дъгата:
Слоеве с маски трябва да са разположени, както следва:
Всичко, което остава да направите сега - е да се премине на втория дъгата на мястото си. Изберете Photoshop Move Tool (ход) в лентата с инструменти:
Използвайте мишката, за да плъзнете втория дъгата на мястото си. Преместих нагоре и наляво, така че само една малка част от дъгата се появява в горния ляв ъгъл на снимката:
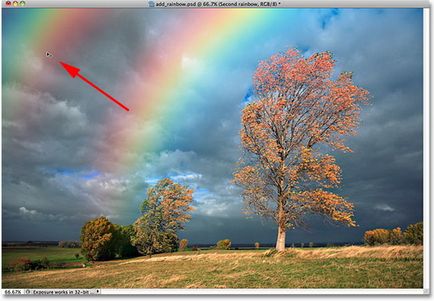
И накрая, тъй като аз не искам моята втора дъга е светло, като оригинала, аз се намали коефициента на непрозрачност (непрозрачност) във втория слой на дъгата до около 70%:
Крайният ефект на дъгата.

превод Ирина Spodarenko
Свързани статии
