
Има много услуги, които позволяват да се вземат снимки на екрани и да ги изпратите връзка. Нека ви дам няколко примера, но подробностите ви кажа за един, който аз използвам.
Снимка (снимки) чрез Yandex диск.
Ако вече използвате Clip2Net за създаване на снимки на екрани, и са коригирани, за Yandex диск не може да се използва. Clip2Net не е твърде лошо обслужване.
Инсталиране на Yandex Disk.
Достатъчно е до 5 секунди, за да направите екранна снимка и да я споделите. За да използвате услугата, трябва да имате Yandex Mail, ако не, моля, регистрирайте се.
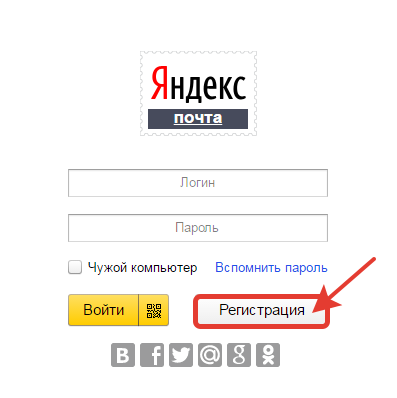
Сега, за да:
- Отиди на страница Yandex Disk и натиснете бутона "Изтегляне на Диск";
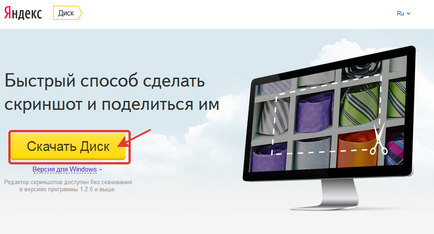
- Вие сте отведени на страница, където програмата за изтегляне трябва да започне автоматично, ако това не стане, след това кликнете на "повторно изтегляне";
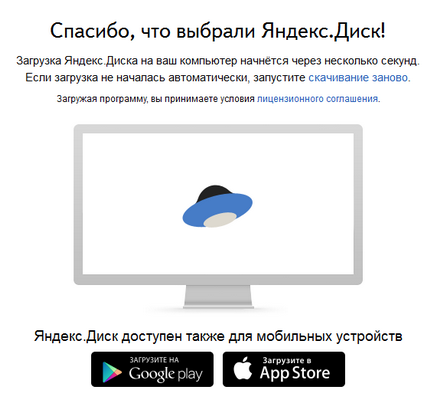
- Когато за изтегляне на файла диалогов прозорец, кликнете върху "Запазване на файл";
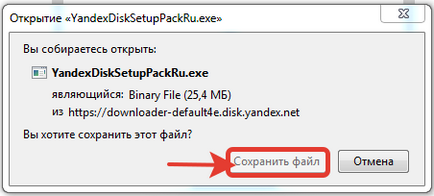
- Изпълнение на инсталационния файл. Ако сте влезли в този прозорец, след това кликнете върху "Старт";
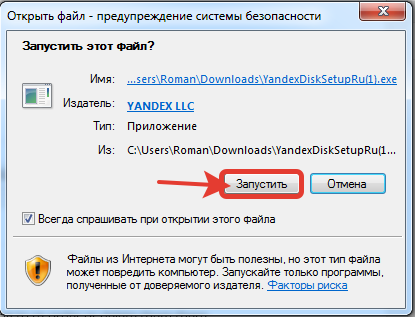
- Освен това, процесът на инсталация автоматично ще го направя. Изчакайте известно време, обикновено 1-2 минути. След като инсталацията приключи, ще се появи прозорец;
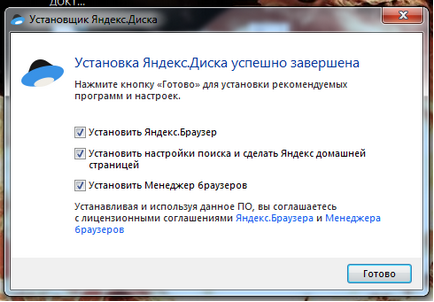
- В прозореца, за да видите списък на това, което ще бъдете подканени да инсталирате. Ако имате Yandex Browser, или да използвате друга, след което премахнете отметката. Browser мениджър вие също не се нуждаят от повече. Натискайки бутона "Finish", можете да започнете да създавате снимки на екрани и дори ще имате такава икона в долния десен ъгъл
Как да направите екранна снимка.
Когато установи Yandex Диск, можете да направите екранна снимка по няколко начина.
Всички файлове се съхраняват на Yandex Drive, може да се намери чрез отваряне на "My Computer";
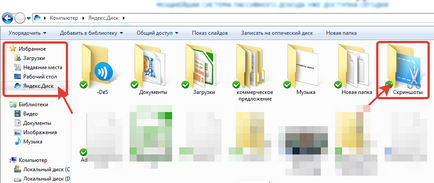
Със снимки на екрани екран компютри и лаптопи на всички трябва да е ясно.
За да направите екранна в OS МАК. натиснете клавишната комбинация ⌘ Cmd + Shift + 3. с изображение на цялото изображение на екрана се появява на работния плот.
Ако искате да заснемете определена част от екрана, натиснете клавишната комбинация ⌘ Cmd + Shift + 4 и изберете желаната област на курсора на екрана.
За да направите екранна само активния прозорец, натиснете клавишната комбинация ⌘ Cmd + Shift + 4. и след това натиснете клавиша за интервал.
За запазване на екрана в клипборда, кога е създаден допълнително задръжте натиснат клавиша Ctrl.
IOS платформа ви позволява да направите снимка на стандартни инструменти от версия 2.x. За да направите екранна, натиснете и задръжте бутона за няколко секунди на спящ / активен режим и дома. Получените изображения ще бъдат съхранявани в стандартната приложението Снимки.
Screenshot за Android.
Снимка на екрана на мобилното си устройство работи с Android може да бъде най-различни начини - в зависимост от производителя на устройството, и версията на платформата. Получените изображения ще бъдат съхранявани в стандартната галерия.
- Android 4.x - Натиснете и задръжте няколко секунди бутона на звука и силата;
- Android 3.2 и по-висока - Натиснете и задръжте бутона, докато скорошно програма;
- Android 1.x и 2.x - Android платформа версии 2.x и по-долу не поддържа премахване на снимки на екрани стандартни средства. Трябва да използвате приложения на трети страни, инсталирани от Google Play;
- Samsung - Натиснете и задръжте бутона Home няколко секунди, след което и Home или Back (в зависимост от устройството);
- HTC - Натиснете и задръжте бутона Home няколко секунди и захранването.
Screenshot за Windows Phone.
Screenshot за Symbian.
Symbian платформа не поддържа премахване на снимки на екрани стандартни средства. Трябва да използвате приложения на трети страни. Например, най-добър Screen Snap.
За да направите екранна, натиснете и задръжте бутона за менюто на няколко секунди и заключване. Изображението ще бъде записан във вътрешната памет в Моите файлове → Изображения.
Успех и ще се видим скоро на страниците на блога Freenteza.ru!
Свързани статии
