
По-долу ще разгледаме защо това се случва, това, което правят потребителите и как трябва да се избягват подобни проблеми в бъдеще. Вие ще използвате една машина с инсталиран Windows 7, но е посочено в член препоръки, подходящи за всеки компютър.
хардуерни причини
За удобство сме разделили статията на две части, в които хардуерни и софтуерни причини описани отделно. Започнете диагноза може да бъде както от софтуера и от Харди - няма разлика по принцип.
CPU прегряване
Първо е причината, от проверката, която да започне независимо компютърна диагностика - възможен прегряване на процесора.
Ако след известно време, когато компютърът е включен, е изключен и следващия път, когато започне да работи много по-малко време, отколкото за първи път, а след това се занимаваме с прегряване на процесора.
За решаване на проблема от прегряване (ако сте с диагноза него), почистване на системния блок от прах и да се опита да се свърже охладителя, заменяйки старо оборудване с ново оборудване за охлаждане. Често помага замяната на термична паста - ако никога не сте направили това, обърнете внимание на нашите инструкции. как да махам стария слой и се прилага ново вещество.
Проблемът с кабела и конекторите
Говорейки за това, защо не включване на компютъра, ние сме разгледа въпроса за разломни линии, кабели и конектори. Ако компютърът е изключен, независимо, тези препоръки могат да помогнат също. Опитайте следното:
- Издърпайте на системния блок и всички кабели са прилежно ги поставете отново.
- Инсталирайте необходимо само да работи с оборудването (мощност, монитор, мишка, клавиатура). Offshoring все още не е се свържете.
- Включете компютъра и проверете дали работи правилно започна.
Ако машината работи нормално и не е изключено, да започне да се свържете периферията на опашката - високоговорители, принтер, рутер, USB-центрове и процедура t.d.Podobnaya ще ви помогне да определите кои слот може да се повреди.
Не забравяйте да проверите не само на устройството, но също така и вътрешни. Изключете по превърне всички кабели (най-важното е не да отделите време и да се помни, че който е поставена). По-добре е да го направите постепенно, тогава няма да се объркате.
Изключете твърд диск, оптично устройство, устройства и картови четци - всичко, което може да се отдели. След това внимателно се свърже цялото оборудване на място, като се уверите, че това е добре, проведена в слотовете и конекторите.
дънна платка инспекция
Сега, след като сте проверили всички кабели, слотове, кабели и конектори вътре, отделя специално внимание на дънната платка. Тя трябва да бъде не издути кондензатори, петна, пукнатини и други неприятни аварии.

Подуване на кондензатори с определени умения могат да разпоявам и да заменят собствените си, но това е по-добре да не рискуваме и незабавно се свържете с центъра за обслужване.
Често само след смяна на дънната платка, е ясно, че тя е източник на всички проблеми, така че без професионална помощ в такива случаи рядко е възможно да се направи.
Ако външният дънната платка изглежда приложима, провери състоянието на литиевата батерия, която съхранява времето на настройките на BIOS и компютър. Когато тя беше изтощен, стартирайте различни компютърни проблеми: тя не е включена, показва вярното време, се изключва сам.

Ако е възможно, измерване на напрежение мултицет. Номинална стойност съответства до 3; ако напрежението е под 2.5 V, батерията трябва да се смени.
Липса на мощност
Ако свържете твърде много периферни устройства или сериозно модернизирани неговите компоненти, забравяйки да се инсталира по-мощен захранване, не се учудвайте, че в един момент, компютърът ще започне да се затвори.

Нова техника изисква повече енергия, отколкото стари устройства, така че реализирането на ъпгрейди, не забравяйте за честен труженик, недостъпно - електрозахранването. Тя трябва да отговаря на изискванията, които ви водят към своята напреднала компютър, така че се уверете, че монтирането на по-мощен хардуер.
аксесоари за диагностика
За да сте сигурни, че компонентите са ОК, ще трябва да ги тества под товар. Това може да стане с помощта на овърклок Проверка Инструмент полезност (OCCT). Чрез тази програма можете да проведе стрес-тест, по време на която компютърни компоненти са изложени на максималното натоварване.
- Стартирайте инструмента (можете да изтеглите преносима версия, опаковани в ZIP-файл).
- Проверка на "Auto" типа на тестване.
- Задайте продължителността на теста 01:00 (обикновено е достатъчно за 30 минути, но това е по-добре да се уточни по-голяма продължителност).
- тестова версия - това е най-малко на вашата система (32 или 64 бита).
- Изберете режим на тест "Голям комплект" - ще бъде проверена, след като CPU, RAM и дънната платка.
- Затворете всички други стартирани приложения и висящи фон.
- Натиснете «ON» и оставете компютъра за един час.
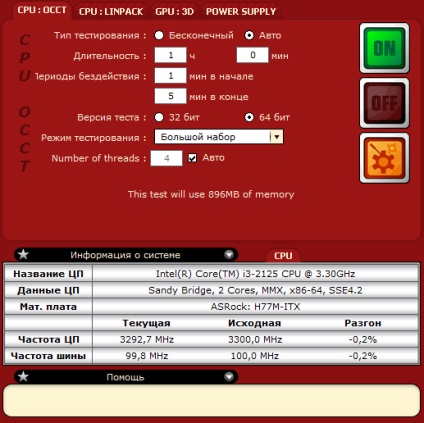
След тестването приключи отворете папката, в която да работят разписанията на различни параметри. Ако по време на явна грешка в теста, можете веднага да видите известие. Съответно, ако компютърът е изключен, необходимостта да се търси причината в един от компонентите, които се тестват - дънна платка, RAM или CPU.
софтуерни причини
Най-често срещаните хардуерни причини, които посочихме, вече можете да преминете към софтуера. Това са опциите малко по-малки, така че да можете бързо да провери всичко и освобождава неподходяща ситуация.
Важно: Ако компютърът се изключва от само себе си, след като инсталирате никакви игри, софтуер, драйвери и т.н. първото нещо, което трябва да се обърне внимание върху компонентите на инсталираните системи.
Изтриването на грешен софтуер (ако това е неговото инсталиране е причината за неправилното функциониране на системата) ще доведе до корекция на грешка. Ако се окажете в познатия Windows среда не работи, опитайте зареждане в безопасен режим и от там да изпълни всички необходими действия.
вирусна инфекция
Вирусите са различни - някои от тях може да се окаже причина за самостоятелно изключване на компютъра. За да изключите тази опция, трябва да направите пълно сканиране на системата с помощта на множество антивирусни комунални услуги и почистване.
По желание закупите лиценз, антивирусна - можете да използвате пробна версия (това обикновено се изпълнява от 30 дни) и след това премахване на програмата.
В известен антивирусен софтуер компании имат специални инструменти за почистване, които постоянно се актуализират и се разпространяват безплатно. Единственият им недостатък - липсата на функции за защита в реално време. Ако злонамерен код вече е влязъл в системата, тя може да се открие с помощта на следните помощни програми:
- Уеб CureIt.
- Kaspersky Virus Removal Tool.
Изтеглете програмата безплатно от официалния сайт на разработчика. Не забравяйте, че вирусната база данни не се актуализира в тях, така че трябва да изтеглите и използвате само най-новата версия.
Повредени системни файлове
Понякога системни файлове са в такова състояние, че компютърът може да не работи правилно и независимо допълва Windows на меню. Проверка на системата за наличие на повредени файлове, можете да използвате командния ред:
- Започнете командния ред като администратор от списъка в менюто "Старт".
- Въведете команда «SFC / SCANNOW».
- Изчакайте процедурата за сканиране, както и корекции на грешки.

Ако бяха отстранени, опитайте да рестартирате компютъра си и да се провери стабилността на нейната работа. Въпреки това, понякога файловете са повредени, така че е по-лесно да преинсталирате Windows, пита какво да се коригират всички грешки.
Не е необходимо да се извърши просто ъпгрейд на системата - ако идвате за преинсталация, по-добре е да форматирате системния дял и направите чиста инсталация на Windows.
Как да стигнем до отстраняването на старата система и инсталиране на чисто Windows, не забравяйте да запазите данните на преносимите носители - така че да сме сигурни, за да спаси цялата информация. Между другото, ако имате лаптоп, можете да се опитате да върнете към фабричните си състояние: той започва да работи отново, като че ли току-що е купил, ако причината за проблемите е програмен характер.
Работа с BIOS
Ако сте променили нещо в BIOS, както и стартиране на компютъра, за да се изключи самостоятелно, а след това да го оправи, можете да зададете основната входно-изходна система до фабричното й състояние. Можете да направите това по няколко начина:
- Издърпайте батерията, която обсъдихме по-горе, и след това я поставете обратно.
- Използвайте джъмпера трите контактите да се прекъсне предаването на енергия от батерията на дънната платка.
- Изберете «Load Setup Default» при излизане от BIOS.
Понякога е добре да противоположна процедура - Актуализиране на BIOS. За информация как да се актуализира BIOS на дънната платка, можете да научите от нашата статия. Но не забравяйте, че тази процедура изисква специално внимание и грижи, така че, ако не сте сигурни за вашето знание, че е по-добре да се обърнат към специалисти.
Предишен текст на чл Възстановяване на операционната състоянието на бутона за стартиране на Windows 10
Свързани статии
