История на файла (История на файла) - механизъм за архивиране на данните, въведени в Windows 8. За разлика от класическите резервни история система файлове е сравнително ниша нещо. С него можете не може да създаде системен образ или zabekapit диск, че основната цел на историята на файла - предостави на потребителя най-лесен и бърз начин да се възстановят изтрити \ модифицирани файлове.
Какво е интересно, оригинална история на файлове е дошъл да замени "нарязан" от осем Предишно Версии технология. Въпреки това, в Windows 10, пропускащ Версии върнати в първоначалното си местоположение, така че потребителят да има възможност да избере една от двете технологии. И днес, ние ще проучим как да използвате историята файла и поговорим малко за това как работи и тънкостите на настройка.
Разрешаване и конфигуриране
Отваряне на файла на историята може да бъде по различни начини, най-бързо - е да натиснете Win + R и стартирате filehistory.
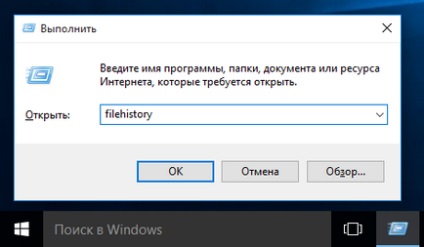
По подразбиране файлът история не е включена, така че когато за първи път в акаунта си, ще бъдете подканени да се свържете и да го конфигурирате.
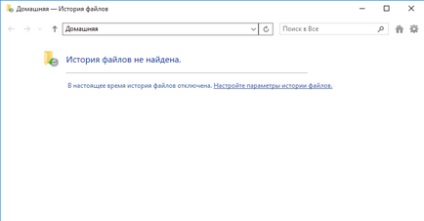
Първото нещо, което да се направи - е да се гарантира, че имате диск за съхранение на резервни копия. Ако системата не се намери подходящ диск, се показва предупредително съобщение и бутона за захранване е изключен.
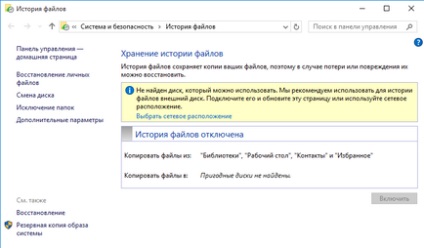
За да изберете диска, отидете на раздела "Промяна на Disk" и да уточни мястото на архивиране. За архивиране, можете да използвате:
• Всяка част от текущото устройство с твърд диск (с изключение на системата);
• Всяка част от друг физически диск;
• Външен твърд диск или USB-флаш памет;
• Мрежови папки.
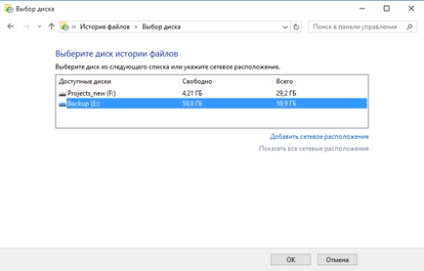
По подразбиране, архива съдържа цялото съдържание на потребителския профил - "Библиотеки", "Desktop", "Контакти" и "любими", както и съдържанието на съхранение облак OneDrive (ако е свързан). Ако е необходимо, някои от отделни папки могат да бъдат изключени от архива. За да направите това, отидете на раздела "Изключване на папки" и изберете папките, които не са ви нужни, за да направите резервно копие.
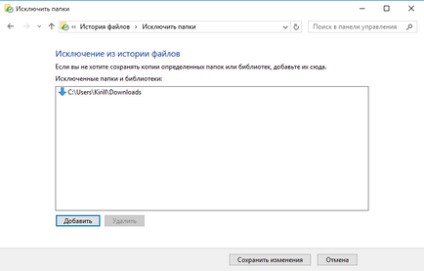
Също така в секцията "Разширени настройки", които трябва да настроите честотата на създаване резервни копия. По подразбиране, копия се създават всеки час, но можете да зададете интервал от 10 минути до 1 ден.
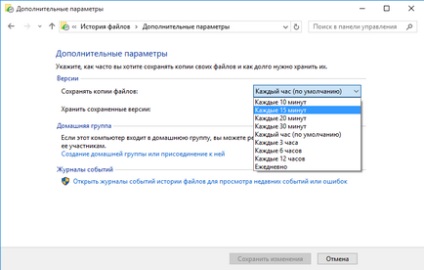
Там можете да определят срока за съхраняване на резервни копия - от 1 месец до неопределено време. По подразбиране, този път не е ограничен и зависи от наличността на свободно място на диска.
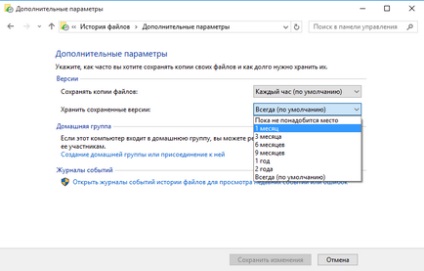
След всички настройки могат да кликнат само "Enable" за да активирате и история файлове.
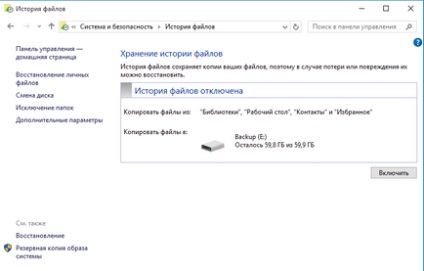
След включване на незабавно започнала процеса на първоначалното архивиране. След архивирането се извършва на предварително определен график, и можете да го стартирате ръчно по всяко време.
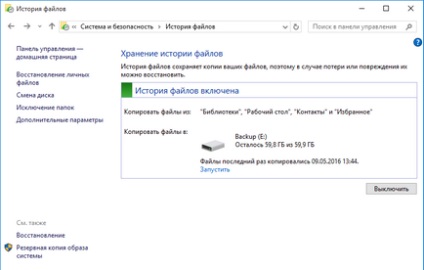
Персонализирайте История на файла може да бъде от нов контролен панел, отидете на Start -> Настройки -> Обновяване и сигурност -> Backup Service.
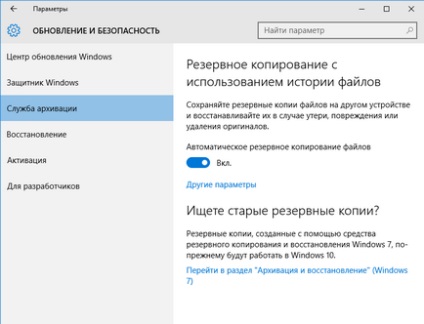
Тук можете да направите всички същите настройки - за определяне на честотата архивиране и периода на задържане,
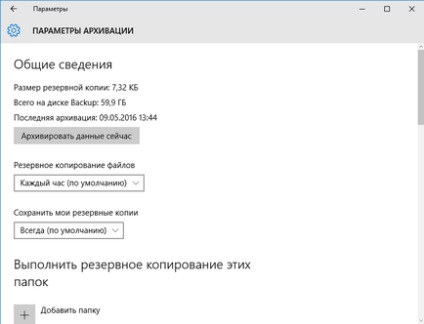
изберете устройството и изтриване на ненужни папки.
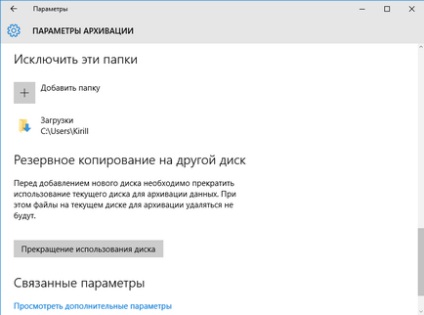
И тук можете да ги добавите към резервната произволна папка. Така например, аз добавя папка C: \ Documents, не са включени в потребителския профил.
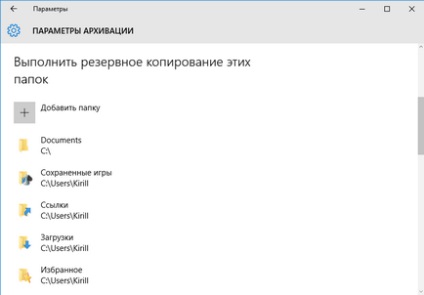
възстановяване
Отваряне на файл прозорец История Recovery може filehistory команда или в Windows Explorer изберете нужди, за да възстановите файл \ папка и кликнете върху иконата в лентата.
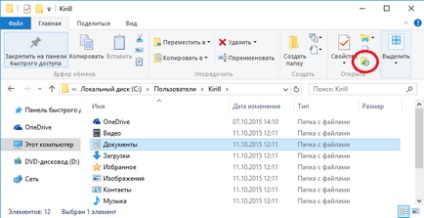
прозорец възстановяване е проводник с микс от мултимедиен плейър. Съдържанието може да бъде организиран по желание, посочете желаната форма (икони, таблици и т.н.), използвайте търсенето. Архивите са подредени дата на създаване, на Навигацията се извършва с помощта на стрелките на долната част на прозореца.
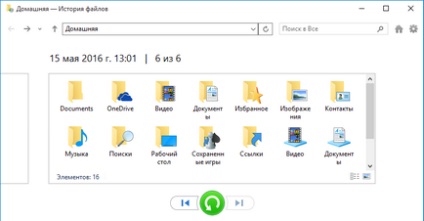
С версия, можете да се придвижвате в основния раздел, както и във всяка папка, която е много удобна. Всяка папка показва файловете, които са били в него по време на архивирането. Например, ако файлът е в папката с документи, и бе отстранен в 13; 05, тя може да се намери в папката на 13:01.
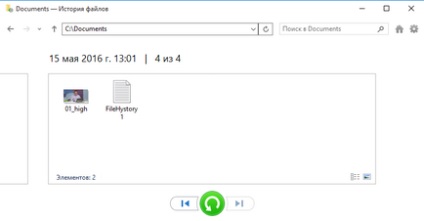
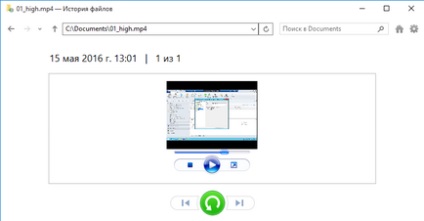
След като по версията, можете да възстановите файла на първоначалното си място или да изберете друго място.
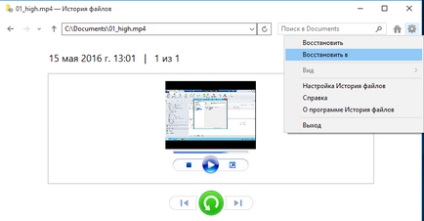
принцип на работа
Файлът с история не се използва за резервно копиране на снимки на механизъм (VSS), за нейната работа в съответствие със специфичните fhsvc услуга. Тази услуга е активирана по подразбиране и работи независимо от това дали тя е активна или не историческа файлове.
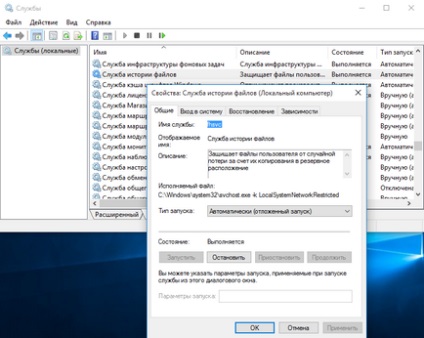
Данните се съхраняват на диска в bekapnom папка FileHistory \ UserName \ име_на_компютъра \ Data. Подобна схема позволява да съхранявате архивите на същото място на различните потребители и (при използване на мрежа хранилище) от различни компютри. Трябва да се отбележи, че първоначалната разделянето се извършва от името на потребителя, а не на компютъра.
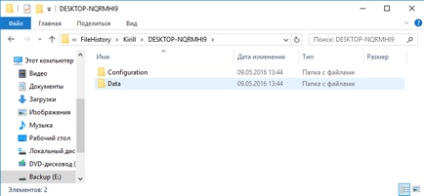
архивиране структура съхранение повтаря структурата на папките, включени в историята на файла. Всяка папка е мястото, където всички налични версии на файловете. Всеки файл съдържа дата в името си, за да направите резервно копие на UTC. Така например, в оригиналната папка документи са 2 файлове - FileHistory1.txt и 01_high.mp4. След като съдържанието на паметта за архивиране, можем да заключим, че 01_high.mp4 сменя веднъж и FileHistory1.txt бил променен два пъти.
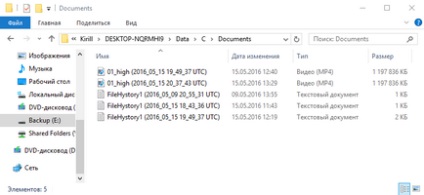
Въпреки това, недостигът на места допълнителни копия могат да бъдат изтривани ръчно. За да направите това, отидете в секцията Разширени настройки, кликнете върху линка "Изтриване версия" и посочете версията, която може да бъде отстранена.
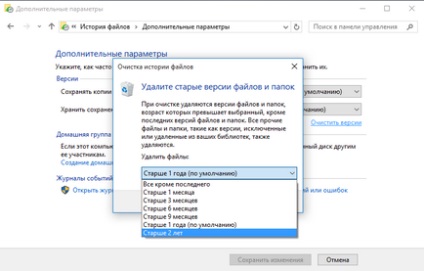
В допълнение към папка по избор, е създаден за всяка папка компютърна конфигурация, в която се съхранява конфигурацията на досие. EDB файл е трябвало да съдържа списък с пътища и имена на файлове, и се съхранява в резервните опции, един XML файл. Двата файла имат две версии. Експериментално е установено, че версията с префикса 2 - това е оригиналната версия и версията с префикса 1 съдържа най-скорошните промени.
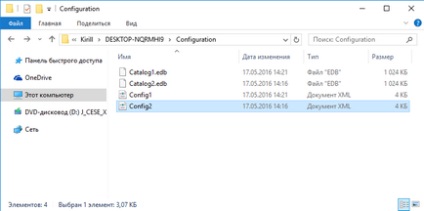
автономна кеш
Друг важен момент е, че заслужава да се знае. В този случай, ако не е на разположение външен диск или мрежова папка, в която архивите, История на файла използва временно съхранение или самостоятелен кеш (офлайн cashe) се съхраняват. Този кеш се намира в потребителския профил в директорията C: \ Users \ потребителско име \ AppData \ Local \ Microsoft \ Windows \ FileHistory. Въпреки, че дискът е недостъпен, архивираните файлове се съхраняват в кеш паметта, и веднага след като връзката е възстановена на диск, а след това цялото му съдържание се прехвърля на диск и на кеш паметта, е запълнена. Също така в магазините за кеш конфигурационните файлове, което позволява на историята файлове продължават да работят дори когато е изключен диск.
Интересното е, че в Windows 8.1 имаше настройка, която ви позволява да зададете размера на кеша, като процент от размера на диска (от 2% до 20%). Въпреки това, в Windows 10, тази опция не е налична, разработчиците явно считат тази информация е ненужна за потребителя. Въпреки това, ако е необходимо, тези настройки могат да бъдат намерени в конфигурационния файл, в раздел StagingArea. определяне на допустимия размер на кеша и неговото местоположение.
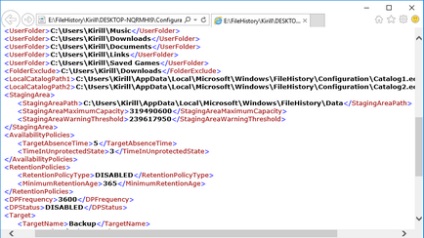
управление
Странното е, но инструментите за централно управление на историята файл не е, поне аз не ги намери. Очевидно тази функционалност е предназначен само за лична употреба, тъй като не съществува командния ред на комунални услуги или PowerShell модул или групови политики - само графичен инструментална екипировка. Единственото нещо, което успях да изкопаят - е настройка на груповите правила, който ви позволява да забраните използването на досие. Той се намира в Компютърна конфигурация \ Административен \ Windows Components \ История на файлове (Компютърна конфигурация \ Административен \ Windows Components \ File История).
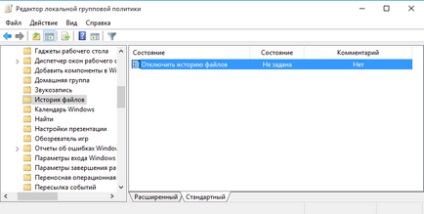
Ако тази опция е включена, тогава файла история не може да се използва, ако е забранено или не е конфигурирано (по подразбиране) - това е възможно.
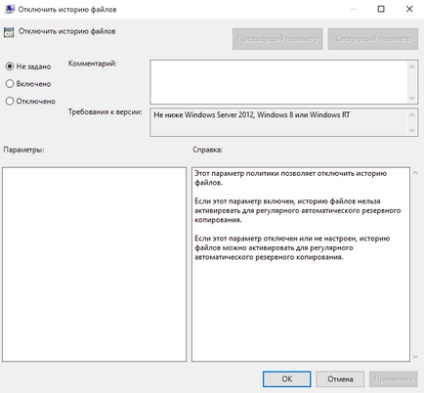
Същата настройка е в регистъра по HKLM \ Software \ Policies \ Microsoft \ Windows \ FileHistory. Отговорен за това DWORD стойност на име Disabled. която има две значения:
0 - История на файла е на разположение за включване;
1 - История на файлове е забранено.
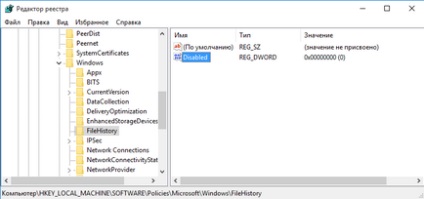
заключение
И накрая, няколко важни точки, които трябва да знаете, когато се използва историята файл:
• Не съхранявайте на резервни копия на един физически диск с оригиналните файлове, защото когато неуспехи диск, всички файлове ще бъдат загубени;
• История на файлове не поддържат използването на EFS (шифрованата файлова система). Ако искате да шифровате, можете да използвате BitLocker;
• История на файлове не прави резервно копие на съдържанието на OneDrive за толкова дълго, тъй като няма да бъде на разположение на линия;
• За разлика от традиционните системи за архивиране, файлът история не изисква от потребителя да имате администраторски права, когато настроите и използвате. Всеки компютърен потребител, може да се създаде резервно копие до файловете ви на по-удобно място;
• И за всеки случай, нека ви припомня, че файлът не е история на пълно резервно копие на системата и може да се използва само като допълнение към пълно копие на системата, а не вместо него.
Свързани статии
