Добре е да имате в инструментите на програмата да изготвят кръгове и квадрати, но какво ще стане ако ние трябва да обрисуват фигурата на по-сложни форми? Какво става, ако приемем, че трябва да се добави сърцето на покана за сватба или снимка, направи куче или котка да магазин за домашни любимци лого? Какво ще кажете за изображения на снимките си с цветя, листа, снежинки, музикална икона бележки или на авторските права?
В действителност, Photoshop работи с всички тези и други фигури и ни позволява да добавите имиджа си със същата лекота, с която ние добавихме към кръгове и квадрати. В програмата са включени всички цифри по-сложна форма е произволно число, и ние можем да ги привлече помощта на функцията "произволна цифра" (Custom Shape Tool), с когото ще научим в този урок.
Tool "произволно число"
Tool "произволно число" се намира в лентата с инструменти в една и съща секция с другата група от инструменти "фигури". По подразбиране, на екрана се показва на функцията "правоъгълник" (правоъгълник Tool), но ако кликнете върху него и задръжте бутона на мишката за няколко секунди, за контекстното меню със списък на други инструменти, които са на разположение в този раздел. Tool "произволно число" е в дъното на списъка:
Кликнете върху иконата на инструмента "правоъгълник" и задръжте бутона на мишката надолу, след това от менюто, което се появява, изберете инструмента "произволно число"
Ако са избрани един от инструментите на "фигури", можете бързо да преминете към инструмент "произволна цифра" в панела за настройки, което показва шестте икони, които показват инструментите на "фигури". инструмент икона "произволно число" - последният в дясно (прилича петно):
Ако сте вече активно средство от друга група, "Shapes", можете да изберете инструмента "произволна цифра" в панела за настройки
Изборът на формата на произволна форма
За избор на парче, просто кликнете върху миниатюрното, а след това - на клавиша Enter (Win) / Return (Mac), за да затворите палитра. Или кликнете два пъти върху фигурата умалените, с което на фигурата, за да бъде избран и палитрата ще се затвори. Ще избера фигура във формата на сърце:
Избор на фигура във формата на сърце от палитрата на "произволна цифра"
Изборът на цвят за фигурата
След като изберете формата на фигурата, трябва да изберете цвят за нея. Това може да стане, като кликнете върху иконата на цветовата палитра от дясно на думата "цвят" (Color) на панела за настройки:
Кликнете върху иконата на цветовата палитра, за да изберете произволна цифра от желания цвят
Програмата ще се отвори веднага цветовата палитра, където можем да избирате цвета, който искате. Тъй като аз реших да се направи форма във формата на сърце, аз избирам червено. За да затворите цветовата палитра, щракнете върху OK, изберете цвета, който искате, когато:
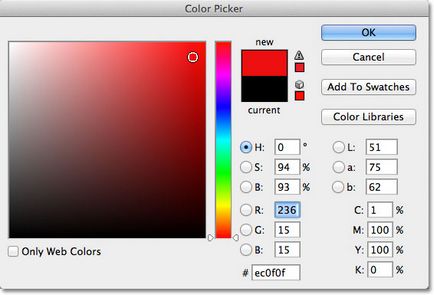
От цветовата палитра, за да изберете данните за цвят във формата на сърце
Избирането на "Shape Layer"
Както споменах в последния урок, Photoshop програма ни позволява да се направи фигури с три вида инструменти, "Shapes" група. Можем да се направи векторни форми, които не зависят от разделителната способност и могат да бъдат мащабируеми без загуба на качество (този тип парчета ще направи в програмата Illustrator). Можем също така да се направи контурите, които са само очертания на цифри, или можем да направим пиксел форма, че програмата изпълва цветни пиксели. В повечето случаи, ние привличаме векторни форми, както и да бъде в състояние да направим това, трябва да изберете "Shape Layer" (Shape Layers) в панела за настройки. Това е първата икона в групата на три икони, намиращи се по-близо до левия край на панела за настройки:
За да се направи векторни форми, изберете "Shape Layer" в панела за настройки
За да се направи форма, натиснете бутона на мишката в прозореца на документа, за да се определи началната точка и след това задръжте натиснат бутона на мишката, плъзнете курсора на мишката в посока от началната точка. Както можете да преместите курсора, програмата ще ви покаже стройна очертанията на бъдещата форма:
Щракнете върху бутона на мишката, за да се определи началната точка, след което плъзнете курсора да се направи формата
Отпуснете бутона на мишката, за да завърши изготвянето на формата и програмата веднага ще попълни формата, с която сте избрали в панела за настройки:
Photoshop програма ще запълни цвят фигура, когато отпуснете бутона на мишката
Рисуване фигури в правилните пропорции
Моля, обърнете внимание, че моята фигура във формата на сърце е малко изкривен. Тя е по-широк и по-къс, отколкото очаквах. Това се случи, се дължи на факта, че Photoshop програмата по подразбиране се опитва да не се поддържат правилно съотношение на екрана (или различно съотношение) Цифрите в своя образ. Аз натиснете клавишната комбинация Ctrl + Z (Win) / Command + Z (Mac), за да отмените операцията и да се опитаме да се направи фигурата отново.
За да се направи форма в правилните пропорции, поставете курсора в прозореца на документа, задръжте натиснат бутона на мишката, започнете разтягане на курсора и начертайте форма, както обикновено. В този случай, натиснете клавиша за Shift и да го задържи, докато се движите курсора. Веднага след като натиснете (и задръжте) клавиша Shift, ще видите очертанията на формата е придобил правилната пропорция:
За да се направи форма в правилните пропорции, задръжте натиснат клавиша Shift, докато се движи курсорът
Когато размерът на съставените форми ще ви костюм, отпуснете бутона на мишката, а след това отпуснете бутона Shift (уверете се, че пусна последния ключ Shift). Отново, програмата ще запълни една форма с избрания цвят:
Освободете клавиша Shift, само след като отпуснете бутона на мишката
Кликнете върху миниатюрата на музикални ноти, за да изберете форми
За да се направи музикални ноти, ще поставя курсора в прозореца на документа, за да се определи началната точка и след това задръжте натиснат бутона на мишката, плъзнете курсора на мишката в посока от началната точка. Веднага след като започне да се разпростре в, аз натиснете и задръжте клавиша Shift за осигуряване на правилните пропорции на фигурите и ще продължи да се направи снимката:
Както можете да преместите курсора, ще задръжте натиснат клавиша Shift. за поддържане на правилните пропорции на фигурата
Тогава нека бутона на мишката, за да завършите процеса на рисуване и програма Photoshop ще попълни форма с един и същи цвят, който аз избрах за предходната фигура:
Новата фигура е запълнена със същия цвят като предишната
След това ще се научите как да промените цвета на боядисаните фигури и как да изтеглите всички допълнителни форми на произволни форми, налични в Photoshop!
Промяна на цвета на запълване на рисувани фигури
Какво става, ако искате да получите новата си фигура с различен цвят от предишното? Мога просто да изберете различен цвят в панела с опции, преди да се направят нова форма. Въпреки това, ние също така лесно да промените цвета на вече боядисани фигури. Всеки нов произволно число, изготвен на отделен слой, разположен на панела цифри слоеве, като всеки слой има своя икона оформя цветна проба, която представлява текущия цвят за запълване на форми. За да промените цвета, просто трябва да кликнете два пъти върху иконата на цвят палитрата:
За да промените текущия цвят на формата, а след това щракнете двукратно върху пробата форма слой на цвят икона
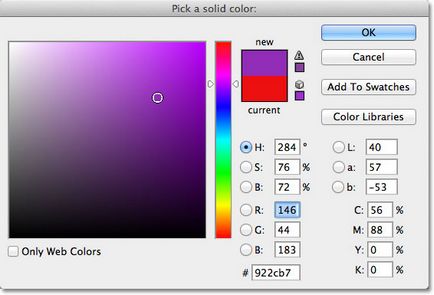
От цветовата палитра, изберете нов цвят за фигурата
Натиснете OK, когато сте готови да затворят цветовата палитра, и по този начин в Photoshop да промените цвета на фигурата за нас:
по всяко време можем да промените цвета на форма вектор
Изтеглете допълнителни серии от данни
Както споменах, Photoshop програма работи с много по-произволни форми от ограничения брой, което ни се дава в началото. Ние просто трябва да изтеглите допълнителни фигури в палитрата. Ние можем да направим това, като отворите панела за настройки палитра форми и кликнете върху малката стрелка в горния десен ъгъл на палитрата:
Кликнете върху малката стрелка в горния десен ъгъл на данните за палитра
Това действие ще се отвори меню с различни параметри, на дъното на който се намира списък с допълнителни серии от данни, определени в Photoshop. Всеки един от тези комплекти е колекция от фигури, обединени от една обща тема, като "животни" (животни), "Музика" (Музика), "Природа" (Nature), и т.н. Някои от комплектите са били само във версия Photoshop CS5 софтуер (тази версия да използвам), но повечето комплекти са налични във всички последните версии на програмата:
Всички тези допълнителни серии от данни са посочени в програмата, но те трябва да бъдат натоварени ръчно в палитрата
Ако знаете кой набор от цифри, от които се нуждаете, можете да го изберете, като кликнете върху съответното име в комплекта списък. Въпреки това, по-лесно - да изтеглите всички набори наведнъж фигури. Ние можем да направим това, като изберете името на "всички" (всички) в горната част на сетлиста:
Изберете името на "всички" (всички), за да изтеглите всички допълнителни набори от плесени
Това ще доведе до диалогов прозорец, а вие ще трябва да реши - да замени сегашните персонализирани форми или да добавите нови парчета към съществуващите. Поставете отметка в квадратчето "Add" (Добавяне), която ще ви позволи да се запази оригиналната форма и да добавите към тях:
За да изтеглите нови данни, като същевременно се поддържа оригиналните фигури в палитрата, изберете "Add" (Добавяне)
Палитрата от форми вече е заредена с всички допълнителни парчета, налични в Photoshop
Ето няколко примера за форми, които ние сега са в състояние да се направи в програмата:
В палитрата от форми сега отразени всички допълнителни фигури, налични в Photoshop
Въпреки всичко разнообразието от готови произволни цифри, предоставени в програмата, може да се случи, че дори и след зареждането на всички набори, не можем да намерим правилния образ за нас специален дизайн, на която той е работил. И в този случай, Photoshop програма ще бъде незаменим инструмент за нас, тъй като ни позволява да създадете всяка самата форма. За да научите как да създадете своя собствена колекция от произволни цифри, спаси и да продължи да го използва, да научите урока "си създадете своя собствена форма"!
И сега сме готови! Виждали сме как с помощта на "обичай форма" може да се добавя към формата на документ на сложна форма. В следващия урок ще научим разликата между векторни форми, контури и пиксел форма!
Свързани статии
