Това ръководство описва как да конфигурирате точка за достъп до Wi-Fi EnGenius ENH200, ENH202. ENH500, EOC1650 и сътр.
Окабеляване на точка за достъп EnGenius
За да настроите Wi-Fi точки EnGenius, ние трябва:
- Wi-Fi точка за достъп EnGenius;
- Две LAN кабел "усукана двойка" Директно Кримпване (за свързване на компютър към превключвател). Желателно е да се използва кабел, сгъстен чрез EIA / TIA-568B стандарт;
- Компютър или лаптоп.
- Захранването е свързан към конектора DC IN POE инжектор;
- Един LAN кабел е свързан към мрежовата карта на компютъра и POE инжектор МРЕЖА конектора;
- втората LAN кабел е свързан с POE инжектор AP / BRIDGE жак и съединител EnGenius точка за достъп на Главна LAN на.
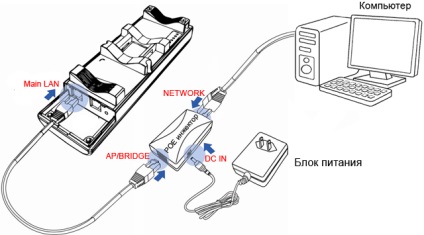
Създаване на компютърна мрежа карта
Щракнете на Start → Control Panel → Control Center Център за мрежи и споделяне.
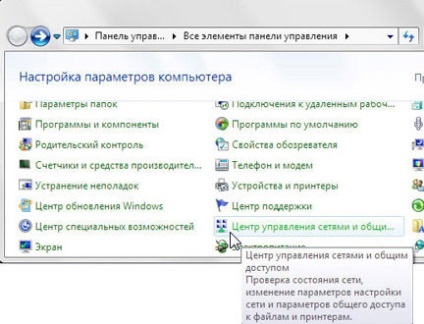
Изберете Промяна на настройките адаптер.
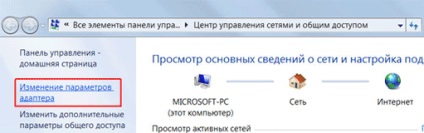
Щракнете с десния бутон върху Local Area Connection и изберете Свойства.
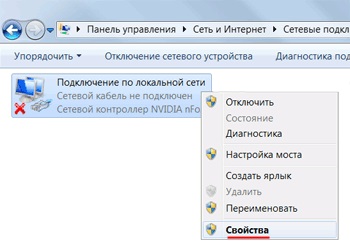
Изберете Internet Protocol Version 4 (TCP / IPv4) и щракнете върху Свойства.
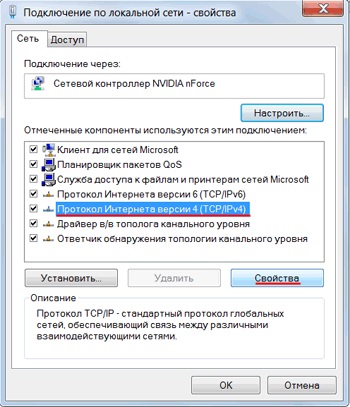

Създаване EnGenius точка за достъп
режим Access Point се използва за свързване на достъп EnGenius точка клиентски устройства в Wi-Fi на.

Продължете да изберете EnGenius точка за достъп като клиент.
Въведете потребителско име администратор. администраторска парола и натиснете OK.

Отворете менюто Режим на работа. влезете в режим на Access Point и областта Counrty / Район, изберете вашата страна. Щракнете върху бутона Save, за да запазите и приложите настройките Приложи.
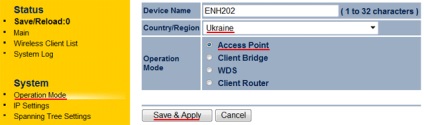
Отидете в менюто Wireless Network и конфигуриране на Wi-Fi точка за:
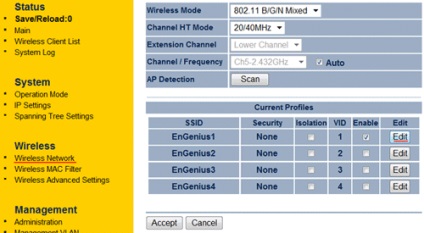
Продължете да настроите Wi-Fi точка настройки. За да направите това, щракнете върху бутона Edit.
- SSID - посочва името на точката за достъп;
- Security Mode - режим на криптиране, изберете най-безопасния WPA2-PSK;
- Encription - алгоритъм за криптиране, решите да използвате TKIP и AES алгоритми за криптиране;
- Пропуск - посочи парола между 8 и 63 символа за свързване към Wi-Fi точка;
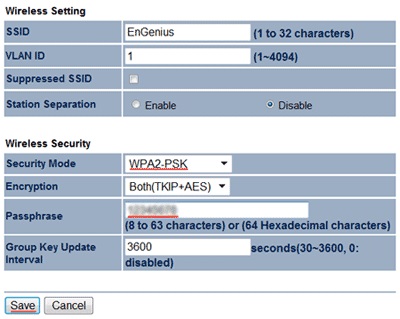
кликнете върху бутона Save, за да запазите настройките.
В следващия прозорец, щракнете върху бутона Accept.
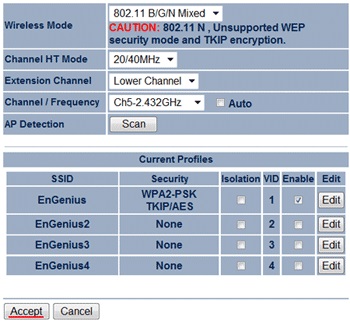
Сега изберете като Wi-Fi точка е да се получи на мрежовите настройки на кабела. Отворете менюто Настройки и се укрива Wizard IP Configuration:
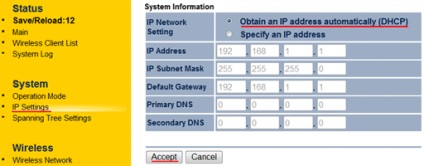
След това кликнете върху бутона Приемам.
Запазване и прилага всички настройки. Отворете менюто Save / Презареждане и щракнете върху бутона Save Приложи.
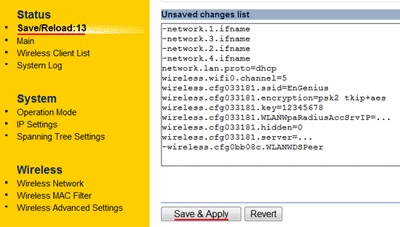
След рестартиране, Wi-Fi точки за достъп, ние сме го изключен от компютъра и да се свързвате към рутера. Сега точката за достъп може да бъде свързан с Wi-Fi.
Свързване на лаптоп с Wi-Fi хотспот
За да се свържете лаптопа си към Wi-Fi точка за това е необходимо в долния десен ъгъл на екрана, кликнете върху иконата за безжична мрежа и да изберете за контрол над точките EnGenius. След това кликнете върху бутона Connect.
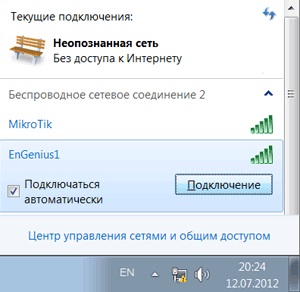
Ако се свързвате с точка за достъп EnGenius да въведете парола, прозорец, в който полето Парола трябва да посочите парола, за да се свържете.

След това ще се появи на достъпа лаптоп с интернет.
Промяна на парола, за да влезете в настройките EnGenius
За никой, но не промените настройките на точката за достъп EnGenius, трябва да промените паролата за влизане в настройката, която се използва по подразбиране.
За да направите това, отидете в менюто за администриране и изпълнение на инсталацията:
- Ново име: Това поле съдържа името на новия потребител;
- Нова парола: Тук можете да въведете нова парола за да влезете в настройката;
- Потвърждаване на паролата: В това поле трябва да повторите новата парола.
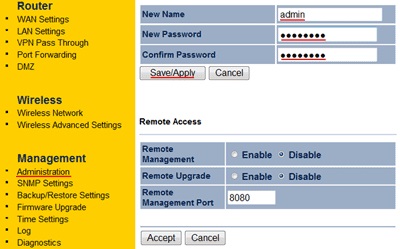
За запазване и прилагане на новата парола, кликнете върху бутона Запазване / Apply.
EnGenius възстановите фабричните настройки
Операцията, за да възстановите фабричните настройки на устройството често се използва, когато е невъзможно да въведете настройките или забравите паролата.
За да възстановите EnGenius точка за достъп до фабричните настройки, което трябва POE инжектор на устройството или натиснете и задръжте бутона Reset за 15 секунди. След освобождаване на време.
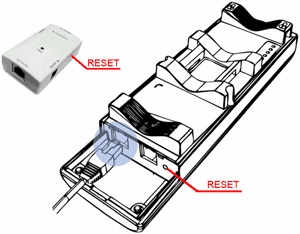
Отпечатано versiyaPodelites статия:
Свързани статии
