Точката за достъп е създаден на Windows 10 по същия начин, както в предишните версии. И в тази статия, водач, с илюстрации за това как да се създаде точка за Wi-Fi достъп, използвайки операционната система Windows 10.
Подобни статии за други операционни системи:
Точката за достъп за Windows 10
За да се основава на Windows 10, за да създадете WiFi рутер софтуер, имате нужда от:
- Windows 10.
- WiFi адаптер. Например за тази статия използва вграден WiFi адаптер notubuka (Broadcom).
- Свързване към интернет. За тази статия е била използвана ADSL връзка чрез оператора Rostelecom. Но тя може да бъде всякаква връзка - PPPoE, VPN, GSM Dail-Up, LTE RNDIS, Ethernet, WiFi или дори от втория адаптера.
Първа стъпка
Ние трябва да се уверите, че адаптер WiFi е на разположение, и работи. Например, ако имате лаптоп, а вградената в WiFi адаптер, той може да бъде изключен е изключено в BIOS или специален хардуерен бутон. На съвременните преносими компютри, вместо отделен бутон може да се използва за бърз достъп Fn + Fx, например Fn + F3. Най-лесният начин да се уверите, че адаптерът е в ход, можете, като кликнете върху иконата "Network" в системния трей. Трябва да видите списък с наличните WiFi setey.ili съобщение "Няма налични мрежи."
втората стъпка
Необходимо е да се провери, че връзката с интернет работи. Уверете се, че вашият компютър или лаптоп е Интернет. Това може да стане чрез браузър или конзола (командата Ping).
третата стъпка
След това е необходимо да се провери дали услугата се изпълнява "услуга WLAN AutoConfig", "Routing" и "Връзката с интернет (ICS)." Тази проверка се извършва чрез "Control Panel - Administrative Tools - услуги". По подразбиране, тези услуги се стартират автоматично, но може да бъде, че вашият Windows някакъв мъдър човек "оптимизиран" и деактивирани услугата. Това се случва - shkolota е прочел в интернет и започва да "подобрят".
Четвърта стъпка
След това е необходимо, за да отворите конзолата на Windows (cmd.exe) с администраторски права. Най-лесният начин да направите това е чрез отваряне WinX меню на Windows 10. В това меню има специален екип, "Command Prompt (Admin)":
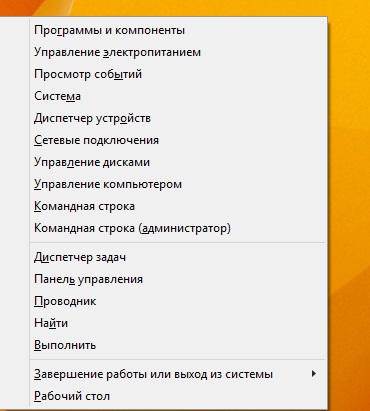
Това меню е достъпен от клавиатурата - клавишите Win + X.
В конзолата, трябва да въвеждате и изпълни командата:
Netsh режим WLAN комплект hostednetwork = позволи SSID = winap ключ = 123456789 keyusage = упорит
Вместо winap и 123456789 може да пише друго име на точка за достъп и парола, различна за него:
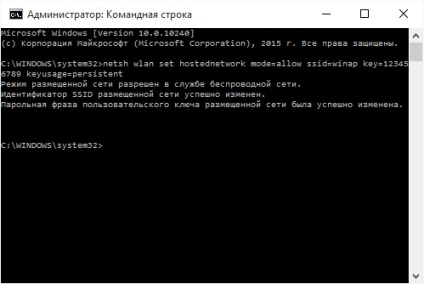
Паролата трябва да съдържа поне 8 знака, това е изискване за защита на вида на WPA2, който се използва за Windows, когато създадете точка за достъп.
По-добре е да не се използва парола кирилица.
Регистър на букви в паролата има стойност - а и А са различни герои!
стъпка шест
Сега трябва да се работи точката за достъп. Там, в конзолата, напишете и изпълнява команди
Netsh WLAN старт hostednetwork
Netsh WLAN шоу hostednetwork
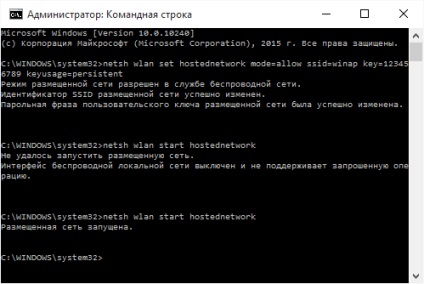
Втората команда показва текущото състояние на точката за достъп.
стъпка седем
Отворете контролния панел, Мрежови връзки, и там трябва да видите следната картина:
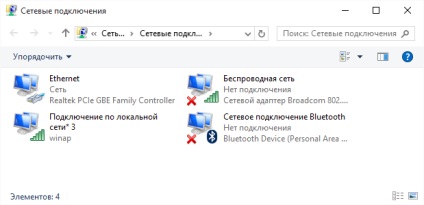
В този пример, "Ethernet" е връзка към Интернет. А "Local Area Connection 3 winap" е точка за достъп. Веднага преименуване на "Connection". За по-нататъшно се разграничи от останалите:
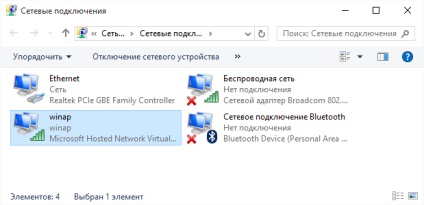
Сега трябва да се използват връзката (активиране на Windows ICS) към интернет. Изберете този линк (на снимката по това podklyuechenie с "Ethernet" име). Тогава десния бутон на мишката, след това кликнете върху "Properties", "Достъп" в раздела. Активиране на ICS и уточни връзката, на която ще бъдат разпределени до Интернет на - WiFi връзката с точка за достъп ( "winAP"):
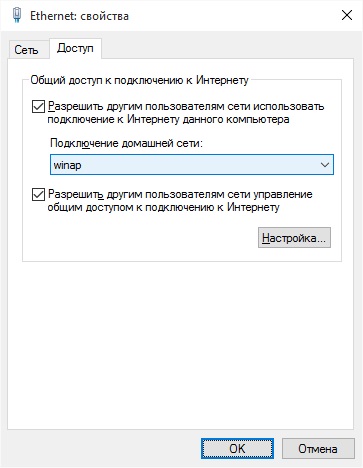
стъпка осем
Можете свързване на клиента към точката за достъп и проверка на работата на интернет. И вие можете да пишете и изпълни командата в конзолата
Netsh WLAN шоу hostednetwork
Той показва броя на свързаните клиенти:

Очевидно е, че един клиент е свързан.
Как да се свържете с WiFi-клиента:
Windows управление точка 10 достъп
достъп екип точка спирка Netsh WLAN спирка hostednetwork
Пълното унищожаване Netsh WLAN точка за достъп команда определя hostednetwork режим = забрани
Ако искате да получите достъп до точка тя се включва автоматично, когато зареждането на Windows, след което стартирайте командата, която искате да добавите към стартиране. Става въпрос за отбор Netsh WLAN старт hostednetwork на. Command може да се запише в сценария на ПМС, трябва да посочите "Run като администратор" в свойствата на сценария. Тогава скрипта включени в Автостарт.
Необходимо е да се свържете с интернет, просто инсталира, когато Windows стартира. В противен случай точката, която ще има достъп и в интернет няма да бъде през него.
Разбира се, това е един много прост точка за достъп. Но всички на една ръка разстояние. Не е нужно всички програми на трети страни. Сам Windows 10. И всички конфигурирани в рамките на няколко минути.
В този вариант, няма много възможности, които трябва да бъдат на точката за достъп. Точно така. Само това е опция, когато трябва да се направи WiFi рутер е много бързо и без проблеми. И това е точно тази функция на Windows 10 предвижда - с минимум движения на тялото, както се казва "на коляното", за да създадете точка за достъп.
И ако вашите нужди са по-широки и по-дълбоки, ако имате нужда от точка за достъп за всеки ден, или в сложни конфигурации - не трябва да използват Windows, и да купуват WiFi рутер. Достоен WiFi рутер сега струва по-малко от хиляда рубли.
Но ако е необходимо да се направи постоянна точка за достъп е на компютъра, то тогава е по-добре да го направя под Linux. Както всъщност го реализира в WiFi рутера. Например в тази статия - на Ubuntu хотспот.
Точката за достъп за Windows 10 не работи
Няма нужда да се кълнат в Microsoft, Windows На - обикновено търсим виновните на страната. Проблемът в такива случаи винаги е на собствения си компютър (или лаптоп). Това може да бъде:
- WiFi адаптер шофьор, на която вие създавате точка за достъп.
- Сам WiFi адаптер.
- Били ли сте направили нещо нередно.
- Service спрели услугата "обслужване WLAN AutoConfig" и "Връзката с интернет (ICS)" или "трасе".
- Всяко "ляво" услуга или драйвер / софтуер, който използва адаптер WiFi или USB-порт (ако ви адаптер е свързан чрез USB).
Така например, в процеса на стартиране на Windows шофьор WiFi адаптер може да превежда адаптер в режим на готовност. И когато Windows стартира услуга hostednetwork адаптер не се събуди.
При нормална WiFi адаптер, и ако не zasrali вашите приложения за Windows и драйвери криви - всичко ще се оправи.
WiFi мрежова сигурност
Свързани статии
Свързани статии
