1. Като пример, вземете Russified версия mywordpress.ru. Към момента на написването на тази статия, ние използвахме версия 2.9.2.
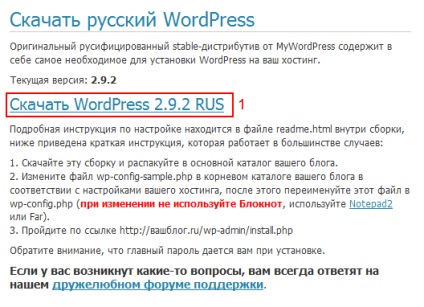
Кликнете върху линка (фиг. 1, 1 регион) За изтегляне на файлове от двигателя WordPress. Запазете файла на локалния диск на вашия компютър.
2. сваления архив wordpress-2.9.2-ru_RU.zip трябва да разархивирате файла. Той съдържа WordPress с папки. което е пряко WordPress двигателя и подаде! README_RUS! .html.
3. WordPress папка съдържание ще трябва да се качите на сървъра в главната директория на вашия домейн. За да изтеглите, можете да използвате:
В FTP-клиент. Само натоварване съдържанието на WordPress папка в главната папка на домейна на сървъра.
File Manager. Тя не поддържа изтегляне на множество файлове или папки с файлове, така че трябва предварително да се опаковат на съдържанието на папката, за да WordPress компресиран файл и след това да го качите на сървъра в папката на домейна. Помислете за тази позиция по-подробно.
Моля, обърнете внимание на факта, че е необходимо да архивирате съдържанието на WordPress папка в архива, но не и самата папка. Защото след разопаковане на структурата на файлов сървър е напълно запазена, а ние трябва да инсталирате файловете са били директно в основната директория на нашия домейн. Ако това се случи, че нашите инсталационните файлове са били в друга директория, различна от корена, можете да използвате бутоните на ръководителя на контролния панел файл.
- - нарязани файлове
- - копиране на файлове
- - вмъкнете в текущата папка
3.1. Отиди към частта от управителя на файла (Фигура 2 ;. област 1.). Отиваме в основата на нашия домейн (Фигура 2 ;. област 2, 3).
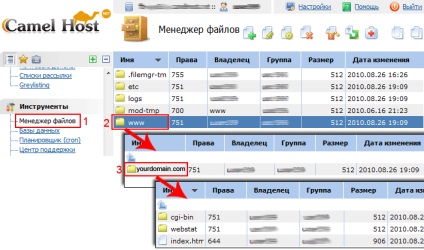
3.2. Натиснете бутона, за да изтеглите файла (Фигура 3; .. Регион 1), а след това в прозореца, който се отваря (виж фигура 3 ;. област 2.) За да укажете пътя до файла (Фигура 3; .. регион 3), изпълнете следните стъпки, кликнете върху бутона ОК (фиг. 3, област 4) .. Ще започне изтегляне на файл на сървъра.
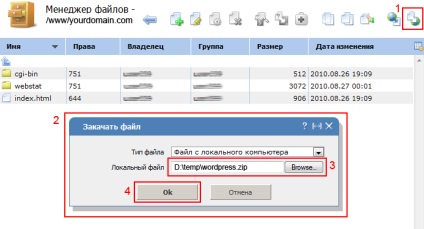
3.3. След това поставете курсора на сваления архив (Фигура 4; .. Регион 1) и екстракт от сървъра с помощта на бутона Разопаковайте архива (виж фигура 4 ;. 2 рег.). и натиснете бутон (. фиг 4; 3 рег.) в изскачащия прозорец
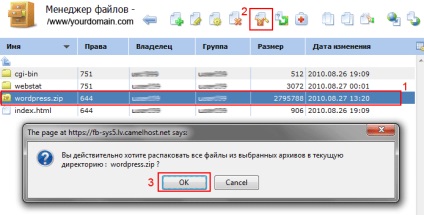
След разопаковане на файла в основната директория на вашия домейн трябва да бъде инсталирането на файловете на двигателя (фиг. 5).
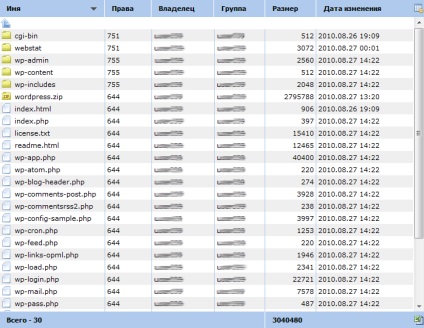
4. Сега се създаде база данни за нашия WordPress. Отидете на Инструменти / бази данни; (Фигура 6; .. един регион) и създаване на база данни, като кликнете върху Създаване на база данни (Фигура 6 ;. 2 рег.). В прозореца, който се отваря (.. Фигура 6 регион 3) да попълните полето, посочете името на базата данни в името на базата данни (Фигура 6 ;. 4 рег.). изберете utf8 стойност (защото WordPress работи с това кодиране) в полето Encoding (Фигура 6; .. Region 5), посочете името на базата данни за употреба в областта на потребител (Фигура 6 ;. област 6.). И накрая, уточни и потвърдете паролата в парола и Потвърждение кутии, съответно (Фигура 6 ;. област 7, 8.). След като всички полета са попълнени натиснете ОК.
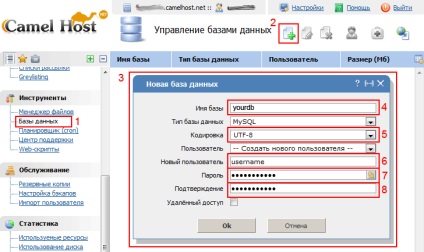
Не забравяйте, че е необходимо да се уточнят данните станат когато редактирате конфигурационния файл WP-config.php с префикс (параграф 5.2). Т.е. в този случай, представката е името на администратора, който сте влезли в контролния панел. Например: Да речем, че на входа на контролния панел, който сте посочили като администратор вход. Име на база данни ще admin_yourdb. и потребителско име admin_username.
5. След това следвайте инструкциите от файла! README_RUS! .html време, за да инсталирате WordPress двигател.
5.1. Отворете секцията File Manager за задаване на курсора WP-довереник-sample.php файл (Фигура 7; .. Регион 1) (. Фигура 7 ;. 2 рег), след това кликнете върху опциите за Бутон за редактиране на файлове. В прозореца, който се отваря (Фигура 7; .. регион 3) промени в полето Име (Фигура 7 ;. област 4.) име на файла за WP-config.php. След това кликнете OK (Фигура 7 ;. област 5.).
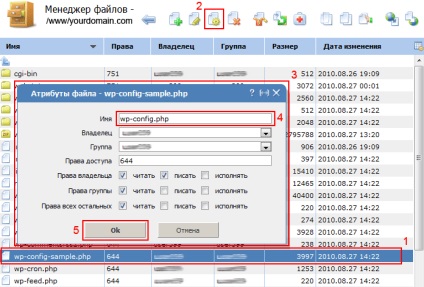
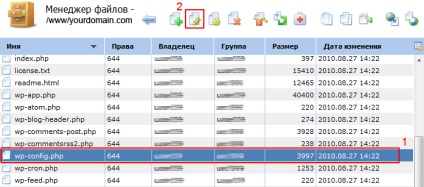
В прозореца, който се появява в полето Encoding (Фигура 9; .. Регион 1), вие трябва да изберете кодиране UTF8. След това, в името на линия за базата данни на WordPress (Фигура 9; .. област 2) трябва да въведете името на базата данни, в този случай, както и в съответствие admin_yourdb MySQL потребителско име (Фигура 9; .. регион 3) въведе в нашия случай admin_username. (Не забравяйте за представките, които са посочени в параграф 4). И накрая, в съответствие MySQL парола база данни (Фигура 9; .. област 4), въведете паролата, която ние използвахме при създаването на базата данни в стъпка 4. Сега щракнете върху бутона OK (Фигура 9 ;. област 5.)
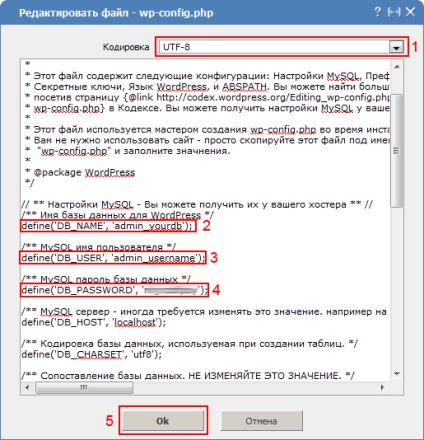
Ако всичко е направено правилно, трябва да видите инсталационния съветник WordPress (фиг. 10)
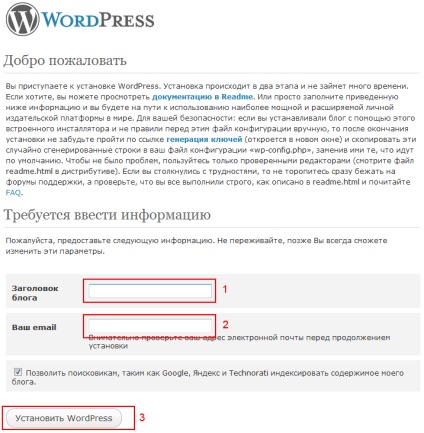
Необходимо е да попълните в заглавието на блога (Фигура 10 ;. област 1.) Определяне на името на сайта си, в областта Вашият имейл (фигура 10; .. област 2) трябва да се направи реално вашата електронна поща (защото тогава тя ще Ви бъде изпратен потребителско име и парола който ще генерира автоматично.) След това кликнете върху бутона за WordPress Инсталиране (Фигура 10 ;. 3 региона.)
Ако всичко е направено правилно, трябва да видите в страницата WordPress успешното инсталиране (фиг. 11)
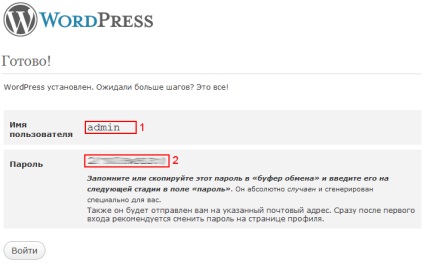
Поздравления WordPress инсталация е завършена.
Свързани статии
