Инсталиране на Chrome OS на лаптоп или нетбук

Това лято, започнаха да продават на първия Chromebook (Chromebook) работи с Chrome OS операционна система. В момента на руския оригинал Chromebook все още не е на разположение, или по-скоро си купи нетбук със сигурност е възможно, но няма да има клавиатура руски оформление. Това означава, че се фокусира върху руския пазар на устройства, все още. Но тъй като операционната система роден подкрепя руския език и много други езици, може да получи Chromebook, можете да, ако желаете да направите някоя гравиране на клавиатурата, или просто да се придържаме на (украински, беларуски ...) буквите руски, които могат да бъдат закупени във всеки магазин за компютри.
От друга страна, ако имате нетбук жилища, закупени преди, че най-вероятно играе достатъчно и не е така, то най-малко усилия, можете да го направите пълноправен Chromebook с Chrome OS инсталирана операционна система. С други думи, не е необходимо да се раздели с 500-600 долара, а за най-много сега струва Chromebook с доставка през Русия.
Да, разбира се, оригиналният Chromebook - това е Mac като оригинала, но поне да се опита да направи оценка на Chromebook, можете дори и сега най-ниска цена. Между другото, аз се отбележи, че всички от следните стъпки също работи за повечето лаптопи.
Това, което трябва
Основният проблем в инсталирането на Chrome OS за устройство на трета страна се свързва с желязото съвместимост. Аз се опитах много различни възли, и се спря на оригиналния комплект от Dell. Този монтаж ме спечели в два различни нетбуци, както и Acer и Asus лаптопи. По време на използване на комплекта Chrome OS на моя нетбук, не съм имал един единствен проблем.
1. образ на операционната система Chrome OS. Най-добър е оригиналния комплект от Dell, можете да изтеглите картинката тук. Имайте предвид, че събранието от Dell не е единственото възможно сглобяването Chrome OS. Ако желаете, можете да използвате и други възли, те могат да обжалват пред вас и се поберат повече. От добре известни и стабилни възли ще избере механизма от Hexxeh. Стабилната версия е достъпна на този линк. и последната бета версия на този линк.
2. програма Win32DiskImager. Тази програма ще ни помогне да направите снимка на Chrome OS на USB флаш устройство. Ако имате външен диск, програмата не е нужно, просто изгаря образа на Chrome OS на диска с помощта на някое от тези действия, предназначени за програмата. Изтеглете програмата от тази страница.
3. HPUSBDisk програмата. Тази програма е необходима, след като всички действия, за да се върне пръчката към оригиналния размер. Не се притеснявайте, няма нищо сложно в края на статията даваме подробности.
Пишем изображението до USB флаш устройство
Както казах по-горе, ако имате външен CD / DVD-ROM, моля, напиши изтеглили изображението на диска и да пристъпи към процеса на инсталация, тази секция е за тези, които имаме в наличност е обикновен флаш устройство. И, разбира се, можете да използвате всеки външен HDD или карта с памет, най-важното, че е бил с размерите на повече от 4 GB. Всички данни на тези природни превозвачи в процес на изпълнение ще бъдат унищожени, така че преди действието, освен информацията за други медии.
Така че, поставете USB флаш устройството в USB-порт. Като администратор в Windows се стартира програмата Win32DiskImage. Кликнете с десния бутон върху прекия път и изберете "Run като администратор".
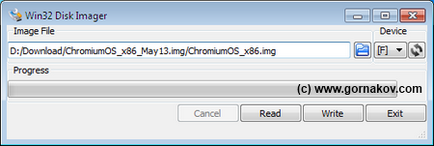
В прозореца, в «Имидж Flie» блока изберете изтегления имидж преди Chrome OS, като кликнете върху иконата с изображение на синьо папка. Блок «Device» избира своята флаш памет и лесно кликнете върху бутона «Напиши». Win32DiskImage софтуер ще форматирате и пишат на изображението да се придържаме с Chrome OS, а след това сте готови за стартиране на системата и монтажа на нетбук.
Предупреждение. В никакъв случай не изваждайте USB флаш устройството по време на работа с Chrome OS. Можете да увреди като USB флаш памет или USB-порт себе си. Издърпайте USB флаш устройството, е необходимо само при пълно изключване на нетбук или лаптоп.
Стартиране на Chrome OS на нетбук с пръчка
Преди да инсталирате Chrome OS на твърдия диск на нетбука, ти при всички случаи ще трябва да започнем със системата от USB диск, така че можете да опитате на системата, дори и без да го инсталирате на харддиска. Поставете флаш устройството в USB. Свързване на кабелен интернет, за да нетбука. Ако имате Wi-Fi, включете точката за достъп. Ние включване на нетбука и след това, когато първият скрийнсейвър, натиснете клавиша F2, за да влезе в BIOS нетбук.
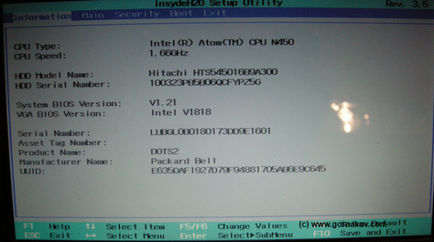
В BIOS ние търсим и отидете в раздела Boot. На този раздел, трябва да промените последователността на зареждане, и по-специално, за да изберете USB-стик като първият диск, от който можете да поставите на натоварването на системата.
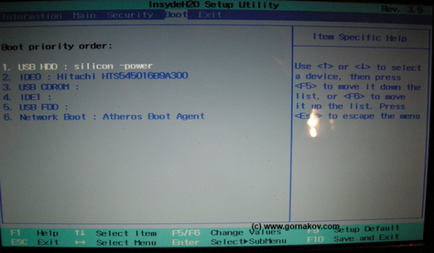
След това натиснете клавиша F10, след което потвърдите действието си, като по този начин се поддържа текущите настройки на BIOS нетбук.
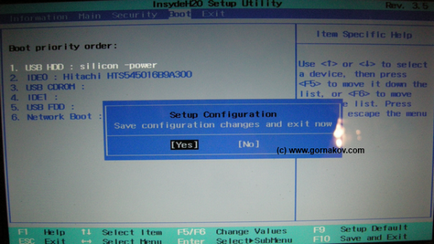
Netbook ще се рестартира и да започне изтеглянето на данни от паметта. Ако всичко върви добре, първото нещо, което ще видите - това ще пръска с Chrome OS, която аз не се опитвам много и не може да правите снимки, беше прекалено бързо изчезва. Между другото, на първия етап на изображението в статията ще бъде под формата на снимки, защото за да направите екранна обичайната комбинация от Ctrl + F5, за да зареди екран Chrome OS в момента не е възможно. Най-малкото, не успях, може да имате по-добър късмет. Веднага след екранът показва първия прозорец, озаглавен "Нека да започнем."

В този прозорец трябва да изберете език оформление, както и връзка с интернет. В моя случай картината използва кабелен ASDL, но няма проблеми също са работили и Wi-Fi. Изберете желаните опции и натиснете бутона "Напред". "Влез", ще се отвори нов прозорец.
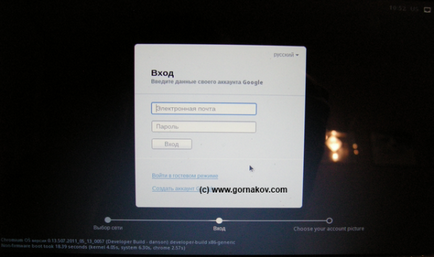
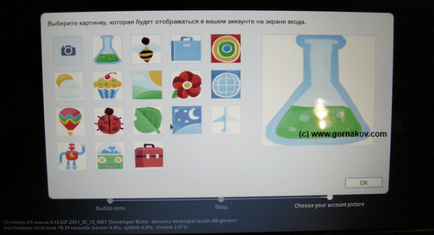
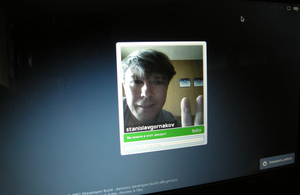
След като всички по-горе действия, Chrome OS, системата ще се стартира и ще можете да се наслаждавате на работата в тази система чрез браузъра Chrome.
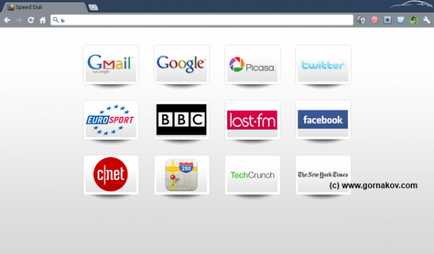
Всички системни настройки са достъпни чрез настройките на менюто на браузъра. За обичайните трите раздела предлагат в стандартен браузър Chrome, добавят три допълнителни раздели. Следват екранни снимки на основните раздели с настройките на системата. Изглежда да разглобите всеки раздел няма смисъл, тъй като описанието на руски и всичко е доста ясен и интуитивен.
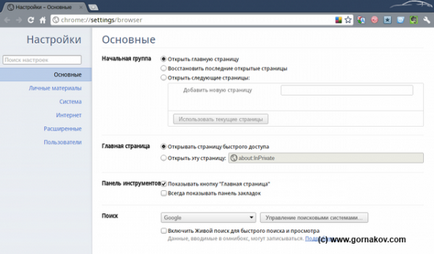
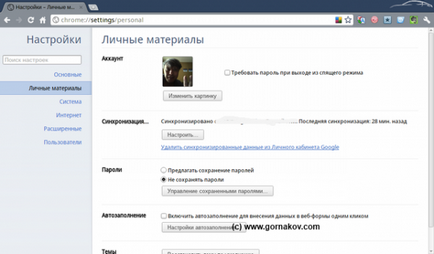
Бягай от флаш памет, можете просто като с хард диска, докато се наслаждават на всички удоволствия на бърз и удобен Chrome OS. Няма данни за вашия твърд диск, няма да бъдат загубени или повредени. Операционната система ще работи в режим на обичайното живо CD, с помощта на паметта на Вашето устройство. Но нашата цел е да се насладите на цялата система, което означава, че ние вървим напред и да сложи Chrome OS на вашия твърд диск, като премахнете нетбук с Windows преекспонира или какво си стои там.
Инсталиране на Chrome OS на твърдия диск
Процесът на инсталиране на Chrome OS на твърдия диск не е сложно. Системата отнема само няколко минути, за да прехвърлите всички данни от USB устройството с твърд диск, а вие дори не трябва време, за да си налее чаша кафе. За инсталиране на Chrome OS трябва да се зареди от флаш устройство, както е описано по-горе и да причини конзолата система чрез натискане на клавишната комбинация Ctrl + Alt + Т. След натискане на този бутон комбинация, конзолния прозорец ще се отвори пред вас. Въведете следната команда в прозореца на конзолата:
И натиснете "Enter» ключ. След реакцията на системата, въведете следния ред, натиснете след влизането «Влез»:
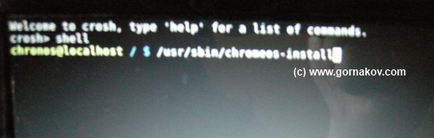
След тези стъпки, системата ще поиска разрешение за инсталиране на Chrome OS и трябва изрично да потвърди намеренията си. В диалоговия прозорец за потвърждение, кликнете върху клавиатура нетбук ключ «у», а след това «Влез» ключ.
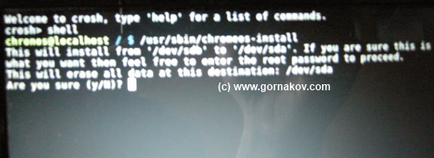
На този етап от механизма от Dell ще ви пита за парола. Въведете вграден паролата:
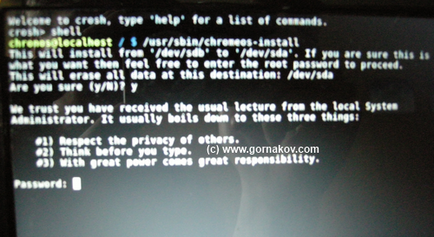
След това натиснете "Enter» ключ. Chrome OS ще започне да се инсталира на вашия твърд диск и само на няколко минути, можете да започнете вече от хард диска.
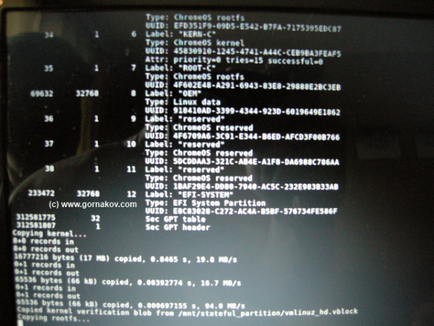
В края на инсталацията, изключете компютъра, и едва след това извадете USB флаш устройството от USB-портове. Не забравяйте, че премахването на пръчката, докато компютърът може да доведе до повреда на вашия нетбук или лаптоп.
След всички тези стъпки, можете спокойно да се насладите на работата на Chrome OS, Google Market настройка с необходимия софтуер, игри и всякакви разширяване.
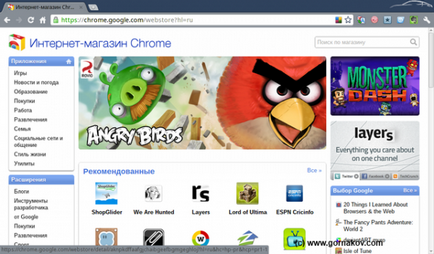
И също така има достъп до файловата система чрез вградения файлов мениджър. Когато инсталирате трети страни разширения на marketplasa, може значително да увеличи функционалността на диспечера на файловете.
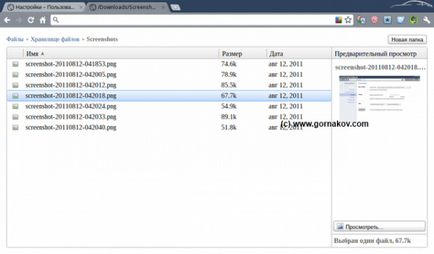
Преди всичко, вие все още ще има достъп до уеб базирани в облака услуги като Google и други компании. Между другото, ако искате да си купите домейн. за да създадете вашия уеб сайт или услуга, трябва да погледнем в регистратор Ukraine.com.ua, тяхната регистрация на съществуващите международни и регионални домейни.
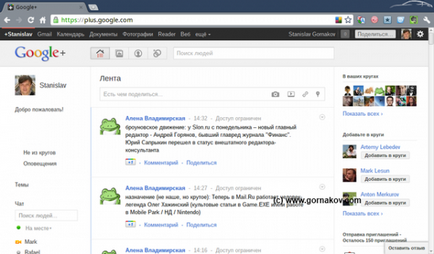
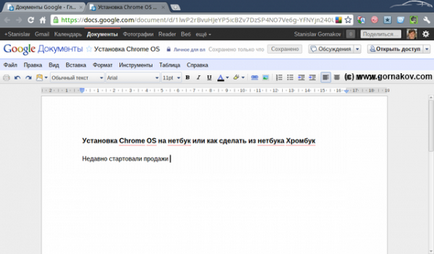
Операционната система Chrome OS толкова добър, че в допълнение към своята лекота на използване и скоростта на работа, позволява да не се фокусира върху съхранение и синхронизация на данни с всички устройства. С помощта на Chromebook базиран на Chrome OS, винаги и навсякъде, където могат да бъдат в състояние да получат достъп до всички данни, или да използвате вашите необходимите уеб услуги с минимални разходи.
Върнете пръчката към живота
След заснемане на изображение система пръчка операционна Chrome OS, флаш устройството непочтен начин "заключени в неговия размер", че се намалява до 1 GB. За да го върне към предишното си състояние е необходимо да се използва програма (полезност) HPUSBDisk. Поставете USB флаш устройство и стартирайте администратор HPUSBDisk. натиснете «Начало» бутон в прозореца на програмата.
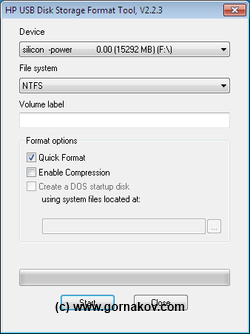
Програмата ще отключите пръчката като ви дава предупреждение прозорец. Натиснете бутона "ОК" в този прозорец и след това затворете програмата. Извадете USB флаш памет. Поставете USB флаш устройството отново в USB-конектор и да го форматирате с вграден в Windows инструменти, или да използвате програма HPUSBDisk, който е създаден именно за тези цели.
Желая ти късмет в овладяване на новосъздадения си бюджет Chromebook работи с Chrome OS /
Свързани статии
