Клиент виртуализация става все по-популярна функция, не само за специалисти, но и сред най-редовните потребители. Въпреки това, Microsoft отдавна не е прилично решение в тази област, така че виртуализация на клиент трябваше да използва приложения на трети страни, като например Oracle VirtualBox или VMWare Workstation.
Системни изисквания за включването на Hyper-V
Също така, преди да се обърне Клиентския Хипер-V, проверете дали всички тези технологии в BIOS / UEFI. В някои случаи да се включи тях може да поиска да мига.
Според препоръките на Microsoft за Hyper-V операция изисква поне 4GB оперативна памет. Бих добавил, че това количество RAM ще бъде в състояние да започне основната система и да се извърши най-много един или два неизискващ virtualke памет. За повече или по-малко удобни за работа трябва да се смята за най-малко 8 GB оперативна памет. Само максимално ограничен брой слотове на дънната платка и финансовите си възможности, като самата Hyper-V в подкрепа на избора 512GB RAM за един VM.
Няма официални препоръки, но от опит мога да кажа, че Hyper-V прави някои сериозни изисквания към производителността на дисковата подсистема. Ако имате намерение да работите с множество виртуални машини, че си струва да мисля за това как да ги идентифицира по отделен твърд диск, или да се организира RAID.
Въпреки това, строги ограничения там и ако искате виртуалните машини могат да се съхраняват някъде, например на флаш устройство или онлайн място за съхранение. Ще работи, макар и много бавно 🙂
Операционната система за Hyper-V, можете да използвате само 64-битовите версии на Windows 8 \ 8.1 издания Professional или Enterprise.
Монтаж Hyper-V
За Hyper-V инсталация отидете в контролния панел - ". Активиране или деактивиране на функции на Windows"> Програми и компоненти и изберете елемента
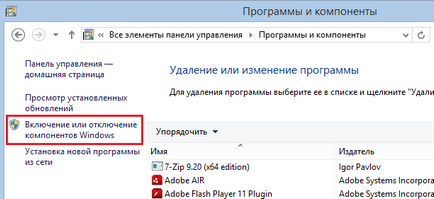
В прозореца, който се отваря, ние откриваме възможността Hyper-V. С изключение на платформата на Hyper-V тук включва средства за неговото управление - Графичен Hyper-V Мениджър модула в и Hyper-V модул за PowerShell. Разкриваме го да се отбележи, всички необходими компоненти, и кликнете OK.

Също така, всички необходими компоненти могат да бъдат инсталирани от конзолата PowerShell, така че командата:
Активиране-WindowsOptionalFeature -онлайн -FeatureName Microsoft Hyper-V--Всички
Или от командния ред, като използвате програмата за уволнения:
Уволнения / онлайн / активирате-функция / featurename: Microsoft Hyper-V--Всички
Във всеки от инсталацията на варианти на компонентите отнема няколко минути и след това рестартирайте компютъра.
Създаване Хипер-V
Сега продължете да се създаде, за които ние ще трябва да щракне Мениджър Hyper-V (Hyper-V Manager). Той се намира в началния екран, и да натиснете и Win + R virtmgmt.msc щракне започне команда. Ако имате намерение да работи в тясно сътрудничество с виртуални машини, които Hyper-V мениджър не веднага, прикрепени към лентата на задачите.
Забележка. Hyper-V на мениджъра може да се използва за управление от разстояние Hyper-V домакини, включително сървъра. Тази функция е много удобен за използване на корпоративната мрежа, работи в една единствена моментна всички виртуални машини, както локално, така и на отдалечения сървър.
Мениджър се отваря, кликнете с десния бутон върху името на хоста и изберете от контекстното меню «Hyper-V Settings" елемент.
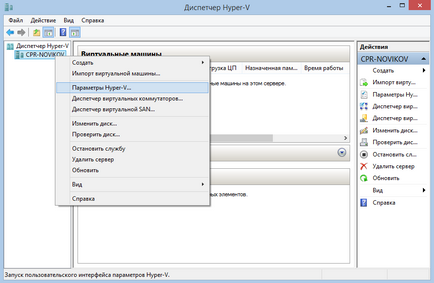
Това са общи настройки хипервайзорна. Не, че те са много важни, но все пак си струва да се движат по тях.
В "виртуални хард дисковете" посочи директория за разполагане на виртуални дискове, а в "Virtual Machine" - директорията, в която да поставите на конфигурационните файлове на виртуални машини. По подразбиране, те се намират на системния диск, както и на различни места, които по мое мнение не е много удобно. Все пак, това местоположението на файла за кредитно неизпълнение, ако е необходимо, тя може да се променя за всяка отделна виртуална машина, когато тя е била създадена.
КАТЕГОРИЯ "Покритие NUMA» (NUMA Spanning) - тук са включени технология неравномерно NUMA достъп до паметта (Non-с обща памет), който управлява разпределението на паметта между физически процесори в многопроцесорни конфигурации. Изяснете, това не е за един процесорни ядра, както и на различни физически процесори.
Съхранение миграция позволява миграция на виртуални машини на файлове от едно място на друго, без спиране на машината в движение. В "миграция магазина" показва колко пространство виртуалните машини могат да се местят едновременно. По подразбиране има ограничение от 2 трансфера, а по-добре е да не се променя, освен ако не е абсолютно необходимо.
В Windows 8.1, режим на удължен сесия. която ви позволява да пренасочи средства и ресурси от страната-домакин на VM. Съответно, в раздел "Политика разширени сесия" ние се позволи използването на режима на разширено заседание при свързване към VCR, и "разширен режим сесия" посоча да използвате разширен режим, ако това се поддържа от операционната система VM. The Client Hyper-V разширеното заседание е активирана по подразбиране.
Е, докато купчината е възможно, можете да определите как да се справят с клавишни комбинации, докато сте свързани VM, уточни клавишни комбинации за освобождаването на мишката при липса на установени интеграционни услуги, както и изчистване на отметките, които скриват определени страници или постове.
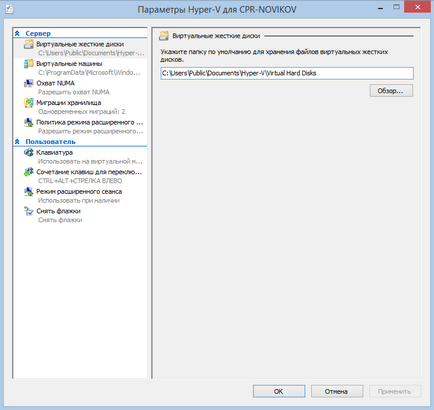
Следващата точка от нашата програма е конфигурацията на мрежата, така че отново можем отворите контекстното меню и изберете позицията "Мениджър на виртуални ключове". Ето, ние трябва да се създаде виртуален комутатор, който ще се свърже виртуалната машина. В зависимост от това, което имате намерение да се осигури достъп до виртуални машини, можете да изберете един от трите вида виртуални мрежи:
Забележка. Когато създавате виртуален комутатор, не са ограничени до един вид мрежа, можете да създадете няколко различни вида ключове и да ги комбинирате заедно.
Така че, за да създадете нов виртуален комутатор трябва да изберете вида и кликнете върху "Създаване на виртуална ключ".
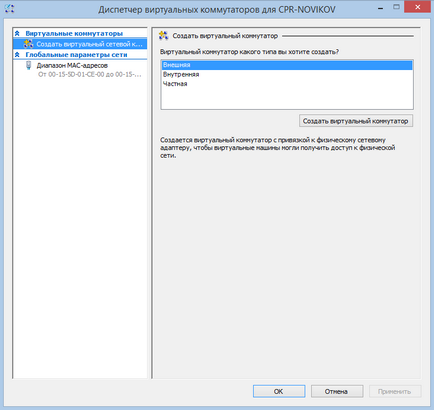
След това даде разбираем име ключ, можете да добавите и на кратко описание.
За външната мрежа (ако имате няколко мрежови адаптери), можете да укажете кои мрежов адаптер ще прикрепите виртуален комутатор. Между другото, един от клиентите на Hyper-V разлики от сървъра на е в състояние да възложи на един виртуален безжичен комутатор адаптер.
Също така имайте предвид квадратчето по-долу, с негова помощ можем да дадем на избрания адаптер изцяло под Hyper-V нужди. Въпреки това, той ще изчезне от списъка на мрежовите връзки и ще бъде на разположение за системата за контрол. Не и махнете отметката, ако компютърът ви има само един мрежов адаптер, в противен случай компютърът ще загубят връзка с мрежата.
Е, ако използвате дяла мрежа в логически мрежи (Virtual Local Area Network, VLAN), виртуалната ключа е свързан с външната мрежа, можете да разрешите използването на VLAN и уточнява VLAN ID. Съответно, всички ВМ свързан с ключа ще бъде в определен подмрежа.
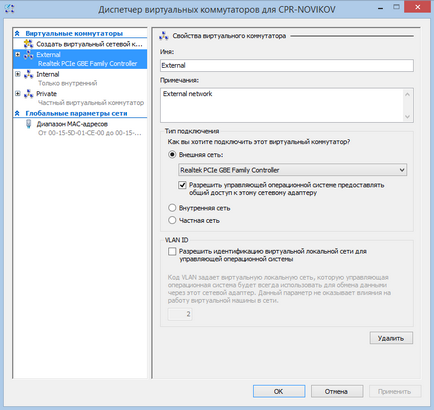
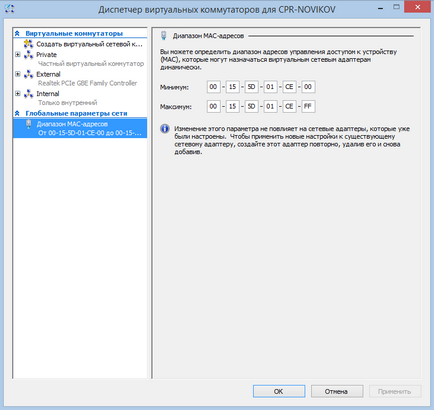
Както можете да видите, съм създал три виртуален комутатор - външно, вътрешно и частни, по един за всеки вид мрежа. Ако, ако сега отидете на мрежовите връзки, можете да видите една интересна картина.
За връзка с компютър, към външната мрежа сега е отговорен виртуален адаптер Външен, което прехвърля всички настройки на физическия интерфейс. същото се физически адаптер лишен от всички автомати и играе ролята на виртуална преминаването към Hyper-V. В тази връзка си струва да припомним, че когато създавате или изтривате външен виртуална мрежа на външен компютър мрежовата връзка ще бъдат разбити.
Е, виртуална частна мрежа не изисква виртуален мрежов адаптер в операционната система за управление.
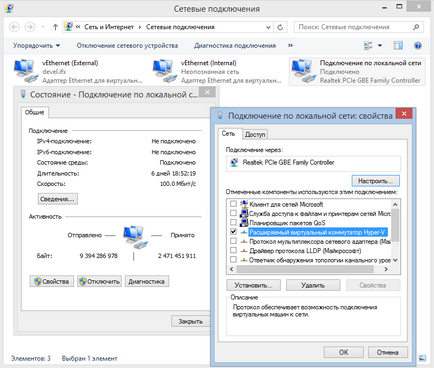
И все пак, струва си да се спомене един толкова важен момент, тъй като правото на управление на хипервайзор.
имат "Администратори" членовете на групата имат достъп по подразбиране за всички настройки на Hyper-V. Ако искате да се даде на потребителя право да се управлява само Hyper-V, чрез ограничаване на достъпа до настройките на физически компютър, можете да го добавите към групата «Hyper-V Администратори". Членовете на тази група също имат неограничен достъп до Hyper-V, може да променяте никакви настройки и управление на виртуални машини.
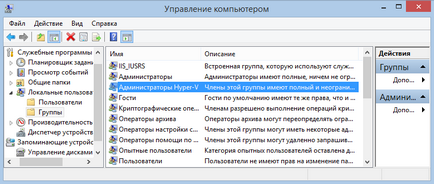
На този хипервайзорна конфигурация е пълен и сте готови за разполагане на виртуални машини. Това ще бъде обсъдено в следващата статия.
Свързани статии
