
Книга: Компютърна за тези над ...
Глава 11 Learning Exel: как да създадете таблица
Отивате Exel: как да създадете таблица
Microsoft Excel - програма за работа с електронни таблици. Освен всичко друго в Microsoft Excel е възможно да се използват готови формула, за да се улеснят изчисленията. Стартирайте програмата, като кликнете върху иконата на работния плот или чрез въвеждане на програмата в лентата за търсене.
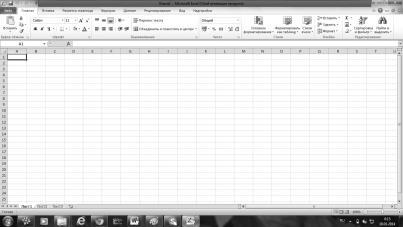
В главното меню на програмата, подобна на Microsoft Word меню.
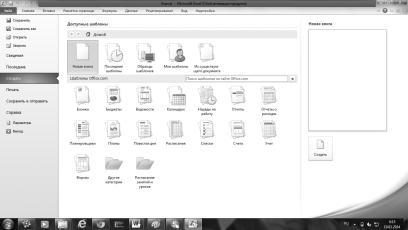
За да се повтаря в главното меню и гледам още негови публикации. Това те ни позволяват да правим с документите?
• «Save» - промени в предварително създаден документ. • «Save As" - запишете нов документ - при натискането на бутона вдясно, за да се отвори допълнителен диалогов прозорец, където можете да изберете в какъв формат искате да запазите документа.
• «Open" - за да отворите предварително записан документ.
• «Close" - затворете предварително записан документ.
• «информация" - информация за документа.
• «последна» - последните документи, които сте създали. • «Създаване" - създаване на нов документ.
• «Печат» - за да изпратите създали документа, за да отпечатвате на него и изберете желания допълнителен диалог начина на публикация.
• «Запази и изпрати" - изпращане на копие от изходния документ по електронна поща като прикачен файл. Вярно е това, първо трябва да инсталирате на компютъра си "програма за електронна поща" и да се създаде връзка на тази програма с програмата Microsoft Excel в контролния панел на "Програми по подразбиране".
• «Помощ" - показва помощ за законен собственик на Microsoft Excel и на притежателя на лиценза за тази програма на компютъра ви, която е за вас, ако сте инсталирали на вашия компютър лиценз ОС Windows ...
• «Изход" - допълнителен бутон, за да излезете от програмата.
• Нека да разгледаме всички раздела Microsoft Excel, както и по-долу ще опишем някои от своите функции, които могат да бъдат полезни за нас.
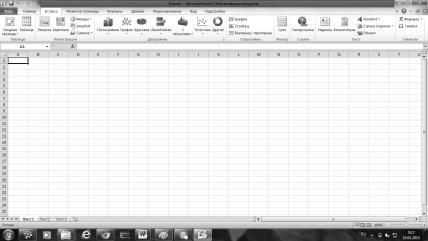
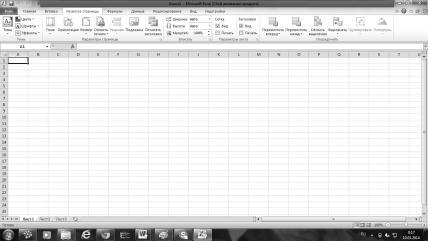
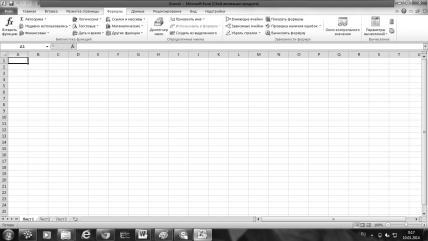
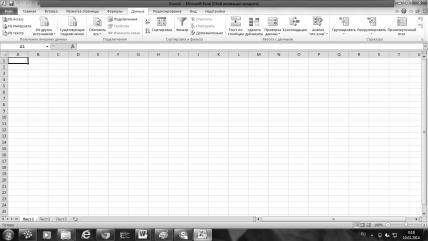
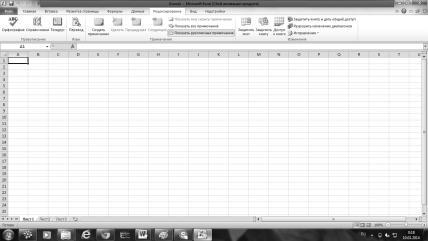
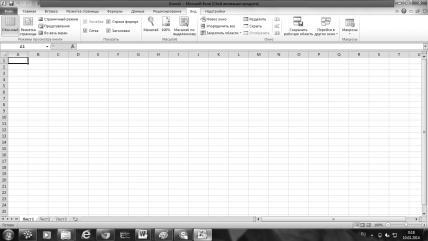
"Формат Cell" - това е една от най-често използваните понятия за електронни таблици. Тя позволява на една или повече клетки, за да зададете набор от качества и преработка. Тази опция е в менюто "Формат". Преминете през всички разделите на този прозорец. Включително числовите формати, вижте пробата и прочетете целите на всеки един от тях.
Една от основните отговорности на Excel - диаграми, почти половината от площта на неговото прилагане. Въпреки, че всичко е елементарно прост, обаче, и ние ще се справим с тази област. Тези диаграми и таблици към тях перфектно прехвърлят от един офис в друго приложение. И всичко това в векторен формат, който дава отлично качество, както на изображението и шрифт. За да прехвърлите е достатъчно, за да изберете обекта, да го копирате и поставите където искате.
За да се конструира таблицата на диаграма строителство - изходен материал за изграждане на диаграми. Имайте предвид, че всяка промяна на информацията в него ще доведе автоматично до незабавна промяна на графиката.
След това стартирайте "Графика Wizard" и изберете "Тип диаграма."
Втора стъпка - "Източник на данните Графика". Има два раздела: "Data Range" и "номер". Тук е възможно да се изгради формата на графика (диаграма), ако предпочитате. Редовете могат да бъдат не само в редовете, но и в колони. "Редица Range" вие също може да се промени. Ако дойдете при "номер" на раздела тук вместо номера на дума, можете да напишете това, което искате, да го дадете име, стойност и подпис. На следващо място, да поиска от "Chart Options":
И последното - схемата за разположение. Има само две възможности - на отделен лист или върху настоящето. По подразбиране е върху настоящето. След като графиката е готова, тя може да бъде променена, като кликнете върху изображението и определени други опции.
Въвеждане на данни - това е много проста. Можете да наберете номера, по същия начин, както това е направено в калкулатор, при условие, че лентата на менюто не е активно. За да изберете команда от меню, първо кликнете върху лентата с менюта на името на една дума, която съдържа командата, която искате, и след това щракнете с десния бутон меню - от името на командата (низ), който искате да изберете.
Когато създавате диаграма, основната аванс е много трудно да се определи какъв тип е най-ясно представяне на избраните таблични данни. Особено, е вероятно, че местоположението на новия сметкоплан на листа не ще, където бихте искали, а размерите му не могат да бъдат удовлетворени. Но това няма значение - оригиналният вида и типа на графиката може да се променя лесно, и тя може да бъде преместен до всяка точка на работното пространство на лист или да адаптира хоризонтални и вертикални размери. За да смените бързо вида на графиката на "Дизайн" в раздела, под "Тип" се намира в ляво, натиснете бутона "Промяна на вида на диаграмата." В прозореца в ляво, изберете подходящия тип диаграма на първо място, а след това му подтип и натиснете "ОК". Диаграмата ще бъде възстановен автоматично. Опитайте се да изберете един тип диаграма, която най-точно и ясно ще покаже целта на вашите изчисления.
Ако данните от графиката не се показват правилно, опитайте се да сменяте дисплея на редове и колони, като кликнете върху "ред / колона" в "Data" в раздела на групата на "дизайнер".
Отделни функция Microsoft Excel - въведете формули, които позволяват на самата програма за извършване на определени действия. Формулата винаги започва със знака "=". Ако клетката за поставяне на израза "5 + 2», Excel няма да оцени израз. Но, ако пишем "= 2 + 5" и натиснете Enter, клетката ще се появява веднага в резултат на този израз - числото седем. За да видите формулата отново трябва да направите, кликнете два пъти върху желаната клетка. За да завършите редактирането формулата трябва да натиснете бутона за въвеждане.
Свързани статии
