Създаване на заявление MFC
Създаване на приложения, използващи AppWizard Wizard е толкова лесно, че можем да създадем проект за практика в момента. Започнете Visual C ++ Studio разработчици програма и изберете New от менюто File. ще се появи нов диалогов прозорец. показано на фиг. 1.3. Изберете Project Workspace, и кликнете OK.
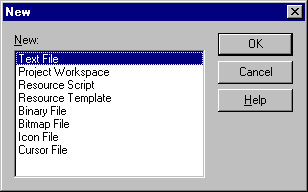
Фиг. 1.3. Нова програма прозорец Visual C ++ Developer Studio
След това ще бъде отворен диалогов прозорец Workspace Нов проект (фиг. 1.4). Този прозорец ще ви подкани да изберете един от майсторите на AppWizard, инсталирани на вашия компютър. Ще използваме AppWizard да се създаде приложение Множествена Документ на MFC, който използва MFC библиотеката. Изберете MFC AppWizard (Търсейки). Сега въведете име на проекта. Фиг. 1.4 показва, че проектът, който са избрали името на извадката.
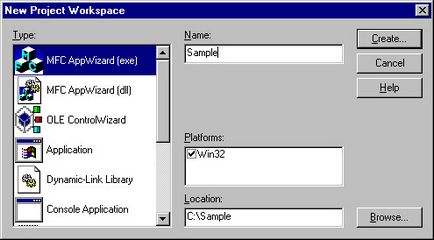
Фиг. 1.4. Нов прозорец Project Workspace
Моля, имайте предвид, че избраното име на проекта също така се използва като име на папката, която ще съдържа файлове, генерирани от проекта. Можете да промените името и местоположението на директорията, модифициране на текстовото поле Местоположение.
Кликнете върху бутона Създаване и ще ви се покаже първия диалогов прозорец MFC AppWizard Wizard. Този прозорец може да се види на фиг. 1.5. Тук ще бъдете помолени да изберете типа на вашата кандидатура - единно заявление документ (SDI), многостранни приложения документ (MDI) или приложение диалогов основа. В нашия пример, ние ще създадем приложение на множество документи (MDI), който предлага магистърска по подразбиране.
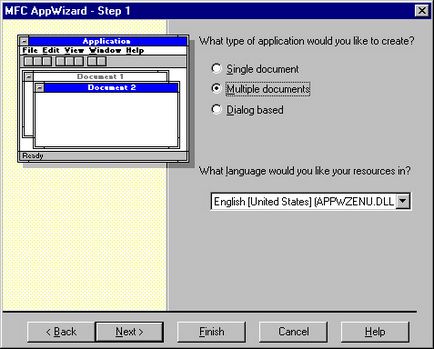
Фиг. 1.5. първо се диалоговият прозорец MFC AppWizard Wizard
Щракнете върху бутона Напред. и ще се пристъпи към следващия прозорец. В диалоговия прозорец от втори до пети са дадени набор от параметри за новия си проект. Ние няма да промени нищо в тези прозорци и да използват стойностите по подразбиране, определени. Фиг. 1.6. шеста и последна диалогов прозорец MFC AppWizard Wizard.
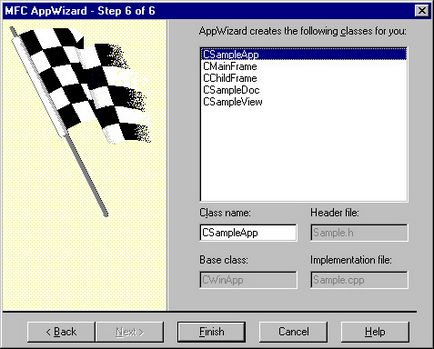
Фиг. 1.6. Последно диалогов прозорец MFC AppWizard Wizard
Последният се диалогов прозорец ви позволява да промените имената на класовете, които ще бъдат използвани в новия проект. AppWizard създава име на майсторски клас добавяне на името на вида на проекта App документи за самоличност, Преглед или Doc. За нашите цели, техните имена. Сега можете да щракнете върху бутона Finish.
Преди да създадете магьосник заявление AppWizard покаже прозорец New Информация за проекта (фиг. 1.7), която ще покаже своите избори.
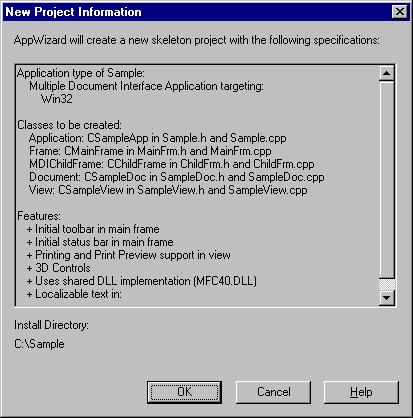
Фиг. 1.7. Нов прозорец Информация за проекта
Това е последният ти шанс да видите това, което сте избрали. При натискане на бутона ОК ще създаде приложението. Можете да съставя нов проект, като натиснете клавиша F7 и стартирате приложението, като натиснете клавиша F5.
Свързани статии
