В този урок ще направим на снимките си истински пъзел! Този урок е предназначен за начинаещи, както и следващите стъпки са доста проста. В този урок ще научите как да използвате инструмента Pen и да зададете на филтрите в Photoshop.

Етап 1.
Отваряне на "Бряг" изображение. Да се създаде слой, който ще поставим нашата пъзел. Създайте нов слой, като натиснете Ctrl + Shift + Alt + N и го напълнете със светлосив цвят # a2a2a2. Името на този слой "на заден план."
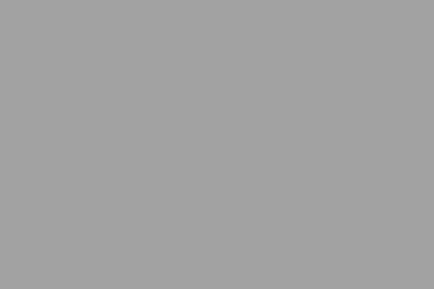
Етап 2.
Изберете инструмента Brush, черно. Долна четка непрозрачност до 10% и се добавя малко тъмно около изображението (слой, който е създаден в етап 1).

Етап 3.
Кликнете два пъти върху слоя до плажа, а след това щракнете върху OK. Това се прави, така че лесно можете да преместите всички слоеве заедно. (Предшестващо слой се създава по подразбиране Photoshop програма. Този слой е затворен и има някои ограничения, например, да се постави този слой над или под).
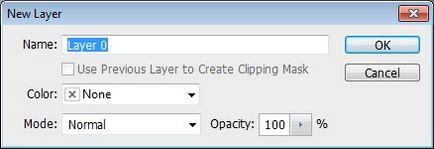
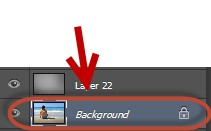
Поставете слой от плажа над слоя "на заден план."

Етап 4.
Сега ние трябва да добавите текстура на пъзела в Photoshop. Adobe Photoshop CS6 не ни дава текстурата, така че трябва да ги изтеглите ръчно. Следвайте тази връзка и изтегляне на плъгин. Отворете файла (за това имате на компютъра си, трябва да имате WinRAR) и отворите папката Presets. Вътре в тази папка се намира папка текстури - да го отворите. Вътре ще видите файл с име "Puzzle.psd". Преместете този файл на вашия работен плот.
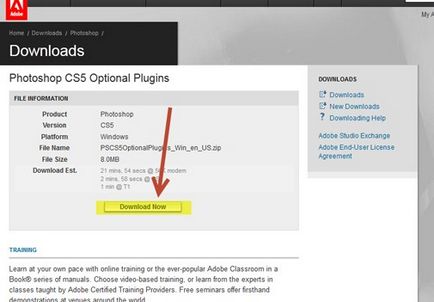
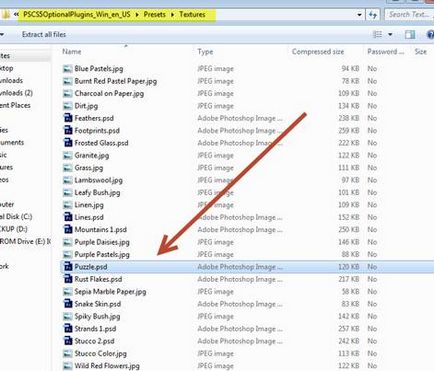
Етап 5.
Обратно в Photoshop изображение до плажа. Отидете на Filter Gallery Филтър, ще видите нов прозорец се отваря с филтри в Photoshop. Започваме да текстурата и кликнете на малката иконка, която е показана със стрелката по-долу. След това изберете файла, който се преместихме в работния плот.
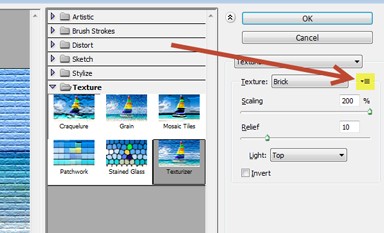
Регулиране на текстурата, както е показано по-долу, и след това щракнете върху OK.
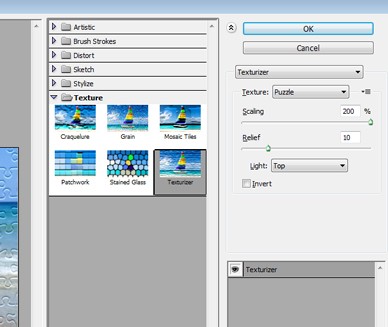
Етап 6.
Сега трябва да направим нашия пъзел изглеждаше реално. За да направите това, ние "откъсне" няколко парчета. На първо място, нека да напълно да скриете пъзел в лявата лента. За да създадете селекция от тези части. Използване на функцията Quick Selection или Lasso, ще бъде неефективен. Ние трябва да използваме по-професионален инструмент - писалка. Изберете Pen Tool (P), и да се създаде път, който е показан по-долу.
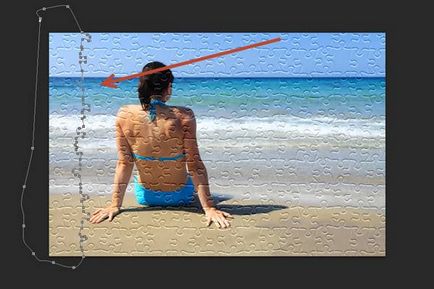
Етап 7.
Натиснете Ctrl + Enter, за да създадете селекция.

Създаване на слой маска за плажа. За да направите това, отидете на пластове слой маска - Показване на всички.
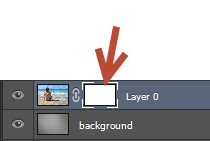
Етап 8.
Натиснете D за нулиране на цветовете, и кликнете веднъж върху маската, за да го активирате. Сега натиснете Ctrl + Backspace, за да запълни селекцията с черен цвят. По този начин, ние сме напълно да скриете в лявата част на пъзела.
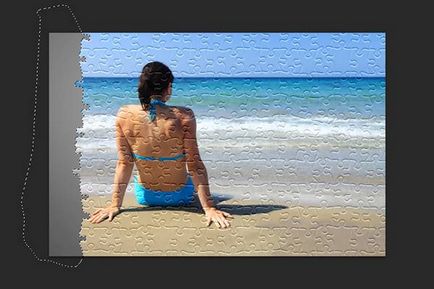
Етап 9.
Повторете стъпки 7-8 за горната част на пъзела, за да ги скрие и чрез маската. Бъдете търпеливи, тъй като процесът на отделяне е наистина много трудно.
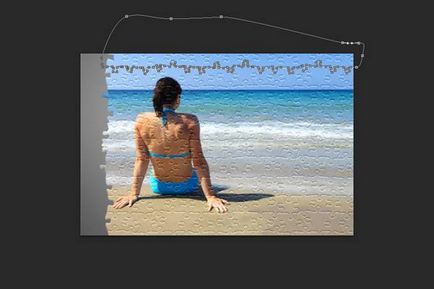

Етап 10.
Нека да се скрие още няколко парчета. Изберете Pen Tool, за да създадете селекция, и повторете стъпки 7-8.

Стъпка 11.
Тя изглежда много добре. Но можем да направим още по-добре. Нека да парче от пъзела и да го поставите на друго място върху изображението. Маркирайте желаната пъзела с писалка.
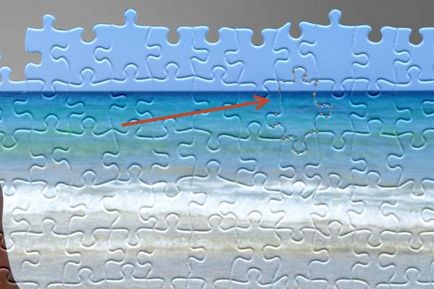
Етап 12.
Не забравяйте да натиснете Ctrl + Enter.
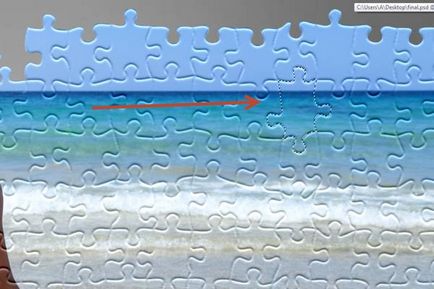
Етап 13.
Натисни върху леглото до плажа, за да го активирате. След това натиснете Ctrl + J, за да можете да създадете нов слой с избора, който сте направили в предишната стъпка. Обадете се на този слой "пъзел 1".
Етап 14.
Имаме парче от пъзела в нов слой, но това парче е все още там, на другия слой, и ние трябва да го скриете. Натисни върху леглото до плажа, и да активирате маската. Сега натиснете Ctrl + Backspace, за да запълни селекцията на маската с черен цвят. Нищо не се е случило, но можем да се уверите, че това парче наистина скрит, той трябва да направи слой "пъзел 1 'невидим, като кликнете върху иконата, която е показана по-долу.
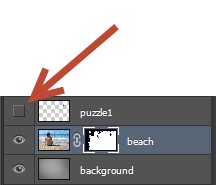

Етап 15.
Повторете стъпки от 12-14 с още няколко парчета от пъзела. Слоевете са съответно наречени "пъзел 2", "3 пъзел", "пъзел 4". Не забравяйте да се скрие парчетата върху маската. По-долу можете да видите моя резултат.

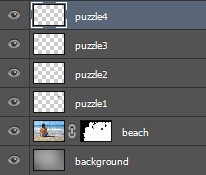
Етап 16.
Сега трябва да се "хвърлят" на парчета. Активиране пъзел слой 1 и с инструмента Transform (Ctrl + T), съпротивление пъзел на всяко място. Това е, което аз направих:

Повторете тази стъпка с останалите парчета.

Етап 17.
Ние сме почти готови. Нашата пъзел изглежда страхотно, но не достатъчно сянка. Нека да го добавите. На първо място, задръжте Ctrl и кликнете върху маската да се направи разграничение на маската.
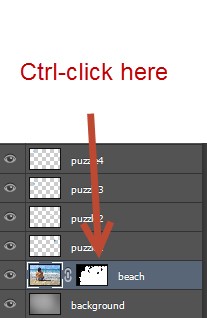

Създайте нов слой (Ctrl + Shift + Alt + N), след това натиснете Ctrl + Backspace, за да запълни селекцията (без значение какъв цвят, аз се обърна черно). Името на този слой "Shadow".
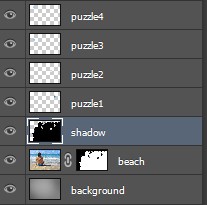
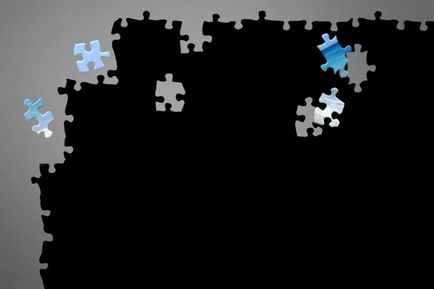
Етап 18.
Кликнете два пъти върху слоя "Shadow", за да отворите стиловете слой. Регулиране на ефекта, както следва:
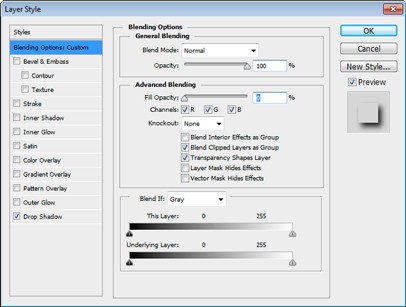
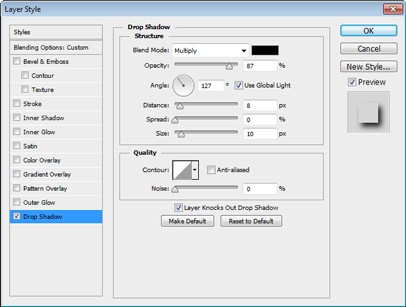

Етап 19.
Добави същия ефект към четирите парчета на нашия пъзел. Можете да за това кликнете два пъти върху всеки слой и коригиране на ефекта, както в предишната стъпка. Или можете просто задръжте натиснат клавиша Ctrl и плъзнете желаните ефекти на другите слоеве.
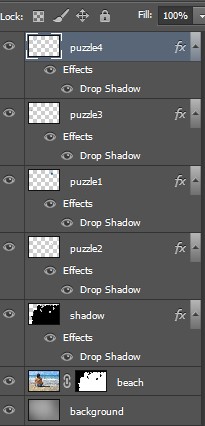

Етап 20.
Ура, ние сме готови! Ако искате, можете да добавите текстура на дърво под вашия пъзел. Така че можете да създадете илюзията, че пъзел на масата.
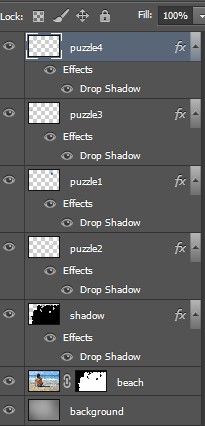

Свързани статии
