Начало | Компютърни науки и информационните и комуникационни технологии | Планиране уроци и материали за уроци | 11 класове | урок планиране на учебната година | форматиране Automation
Auto Wrap
Вече споменахме, че когато зададете подравняването на текста в ширина може да се окаже, че между думите ще бъде много голямо разстояние. За да може да се позиционира по-внимателно текста в един ред, има сричкопренасяне инструмент за околната среда Word.
Задача 3.5. Сричкопренасяне в документа
Задаване на автоматично сричкопренасяне.
1. Отворете текстов документ.
2. Изберете Tools ► Език ► договореност.
3. В диалоговия прозорец, поставете отметка в квадратчето Автоматично правописа. Можете също така да се даде възможност на разпространението флаг по думите на главни букви.
4. Обяснете целта на другите на прозореца с настройките.
5. Щракнете вътре в нея и изберете Insert ► Символ ► Специален раздел в Word, за да зададете принуден трансфера.
6. Поставете символ "меко трансфер".
Поставете символ "меко трансфер", използван в таблиците, за да стесните колони или текста с тесни колони.
номериране на страници
Във всеки документ, който съдържа две страници, трябва да посочите номера. За този инструмент за автоматично номериране на страници се използват в околната среда Word.
Задача 3.6. Поставяне на номерата на страниците
Инсталирайте автоматично номериране на страниците в документ.
1. Отворете оформлението на документ 1.
2. Изберете номера Insert ► стр.
3. В диалоговия прозорец (фиг. 3.7), задаване на позицията на номера на страницата (по-долу) и привеждане в съответствие (вдясно).
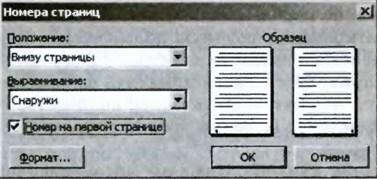
4. Изключете номера на проверка на първата страница. Обикновено броят на първа страница не е зададен.
Задача 3.7. Деактивирането на номериране на отделни страници
Изключете баланс на номерата на страниците на страниците за ландшафта:
1. Изберете Изглед ► Header и Footer.
2. В долната част на страницата, дори и нечетни страници в втората и третата части на режима на документ забраните, както в предишния.
3. В областта на долния дори и нечетни страници във втория раздел (хоризонтална ориентация на текста) изберете и изтриете поле номер на страница.
4. Затворете Header и Footer бар, за да видите документа.
Много е важно, преди да изтриете номерата на страниците на отделните секции, за да деактивирате режима заглавията дизайн и долните колонтитули Както и в предишните части на тази следващия раздел.
форматиране на това изображение
Когато се работи върху форматиране на документ може да се направи ръчно, но можете да използвате стилове.
Когато форматирате ръчно потребител използва устройство ", изберете текста и промяна на настройките." Ако промяната не му допадна, че е необходимо да промените формата отново. Понякога трябва да прекарват достатъчно време да се намери приемливо (от гледна точка на потребителя) комбинация от параметрите на текста.
Използване на стилове помага автоматизиране на процеса на избиране на оптималните стойности на параметрите.
Аз трябва да кажа, че терминът "стил" в околната среда Word има стойност, различна от обикновено се разбира. В обяснителния речник на руския език SIOzhegov дал такова тълкуване: ". Стил - характерен външен вид, вид нещо, което се изразява в специална функция, свойствата на декорацията" Така например, говорим за стил на обличане, ние имаме предвид специална порода, разработен от дизайнера, специален плат, както и използването на перфектно подбрани аксесоари. Стил на живопис предполага определен начин на смесване на удара, използване на цветове, художествени методи за прехвърляне на изображението.
Стил в текстов документ - идеята за един по-утилитарен.
Стил - определена и спаси с някои определени име стойност текстови параметри.
Когато се прилага към стила текст, всички описани там стойности на параметрите се прилагат едновременно. По този начин, стил на употреба замества ръчното управление за инсталиране на стойностите на параметрите чрез диалогови прозорци, и значително намалява времето.
Форматирането, използващи стилове - процесът на създаване и прилагане на стилове на текстови обекти документи. Смисълът на тази операция е както следва. Определяне на текста на обекта се определя на стила, който трябва да бъде създаден по-рано. Ако е необходимо, промяна на стойностите на параметрите на обектите, това е достатъчно, за да промените стила, и всички обекти, които са назначени на стила е променен автоматично.
♦ Параграф Style напълно определя облика на един абзац, това е, подравняване на текст, табулатори, разстояние между редовете и граници. То може да включва форматирането на символите.
♦ стил знак определя форматиране подбор в рамките на параграф от текст, само шрифта уточняват параметри като вид шрифт, размер и стил, и т. П.
♦ списък стил се отнася към списъка с избраните абзаци същите параметри, като номерацията на знаците или маркери, тире, както и параметрите на параграф и характер. Този стил е създаден и използван главно само на няколко нива списъци.
♦ стил таблица задава параметрите на маса: вида на границите, попълнете тип, подравняване на текст и шрифтове за цялата таблица, както и за отделни колони, редове, клетки.
Когато форматирате документ от много страници, за да прилагате стилове за форматиране на параграфи, основен текст на заглавията, за да маркирате отделни думи, определения, списъци, таблици. Обикновено, за да форматирате потребителят използва ограничен набор от стилове.
В Word среда построен доста голям списък с предварително дефинирани стилове за различни цели. В допълнение, можете да създадете свои собствени стилове. Standard или създадени от потребителя стил могат да бъдат включени в шаблон на документ. След това тя ще бъде достъпна за използване във всеки документ. Ако стилът не е включена в шаблона, тя ще се съхранява само в този документ.
За да работите с стилове се предоставя стилове панел и форматирането (фиг. 3.8). Тя може да се отваря, като щракнете върху бутона в лентата с инструменти Formatting или като изберете формат ► Стилове и формати. Този прозорец на задачите показва не само стилистично, но и обикновен ръчен форматиране. Горната част на лентата със задачи се показва форматиране селекция.
Ако някой фрагмент не е избрана, след това лентата на задачите ще определите стила на текущия абзац. В допълнение, на панела показва списък от стилове и ръчни опции за форматиране, прилагани в текста. В Show, можете да изберете от следните опции за показване на видове форматиране:
♦ Налични стилове - стилове, които се използват или Глобални Депозиторски Ko, използвани някога в този документ. Можете да добавяте и изтривате стилове от списъка.

Фиг. 3.8. Задача Стилове и формати
♦ Всички - списък на всички стилове, които могат да се използват за форматиране.
♦ употребявани - стилове и ръчно форматиране, използвани в този документ, най-малко веднъж.
♦ наличие - стилове и ръчно форматиране, които са или някога са били използвани в този документ. Можете да добавяте и изтривате стилове от списъка.
♦ Специална - отваря настройките на прозореца формат.
Употреба формат може да се разглежда и се нанася с помощта на падащия списък Стил на лентата с инструменти за форматиране.
Някои стилове тип са със специална икона маркирани. Той посочи, до името на стил. Линията се посочва използването на ръчно форматиране, което показва промяна на параметрите на текста в сравнение със стила на параграфа или шрифт. Това описание се счита за името на формата. Застанал на курсора да се яви контекст помощ с пълно описание формат.
Таблица. 3.1 са примери за показване в Usage списък формат.
Таблица 3.1. Описание на формата, в списъка на употреба

В списъка на параграф стилове само нормален стил подробно описани използваните шрифтове и настройки параграф (вж. Таблица. 3.4). други параграф стилове, които се основават на нормален стил, както и тяхното описание са дадени Нормално + <измененные параметры>. Това означава, че всички настройки се съхраняват в нормален стил на тези точки и да се променят само с посочените параметри. Ако промените параметър, по обичайния стил, той автоматично ще бъде променен във всички стилове, основани на него. Това дава допълнително удобство на преформатиране на текста. Например, ако промените размера на шрифта в стила Normal, тя ще се промени в стила на списък с водещи символи на в Subtitle стил, както и много други стилове. Но в същото време на шрифта не се променя в стиловете заглавие 1, функция 2, и други. Тъй като те изрично да определи различен размер на шрифта.
За да отбележат стил по подразбиране е стилът на основния шрифт листове параграф стил - Нормална таблица.
Някои модели, въпреки че не са включени в списъка на всички стилове, например, позоваването на бележка под линия, основният шрифт на параграфа, в съдържанието и някои други стилове. За да видите пълния списък от стилове, вие трябва да изберете Show специални и в диалоговия прозорец, щракнете върху стил на бутона.
Когато създавате нов документ в списъка с възможни стилове, включително стил Нормално - за нормален текст, както и заглавието стилове на първо, второ и трето ниво. Докато използвате стилове в документа, списъкът се актуализира.
Стилистично форматиране включва следните операции:
♦ използване на готовия стил;
♦ променят крайния стил;
♦ създаване на нов стил;
♦ създаване стил на базата на избора.
Свързани статии
