събиране на данни
Направих една проста знак в Excel с описание на характеристиките на мрежата (вж. Фиг. 1) и неговия план за Visio (вж. Фиг. 2). Компютри изглеждат твърде голям, но добре планирана - защото трябва да се покаже в мрежата, а не в стаята с офис техника в мащаб.
Фигура 1 - Разполага с компютърна мрежа
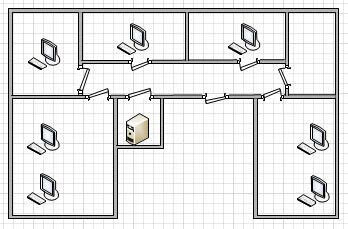
Risunok2 - Разпределение на компютрите в сградата
Можете да изтеглите архив, съдържащ два файла, следвайте този линк.
Данни за свързване на схемата
Фигура 3 - "данни" в раздела
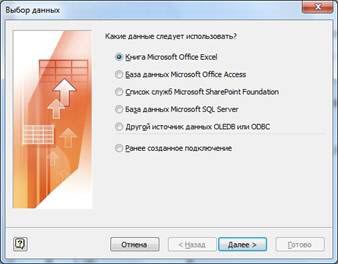
Risunok4 - Изберете типа на данните
След като щракнете върху бутона Next ще бъдете подканени да определите местоположението на файла Excel, както и обхвата на клетките. Тъй като всички данни от книгата могат да бъдат полезни за нас, оставете стойността по подразбиране. Освен това, като цяло, също няма нищо да се промени. Стигаме до последната страница и натиснете Finish.
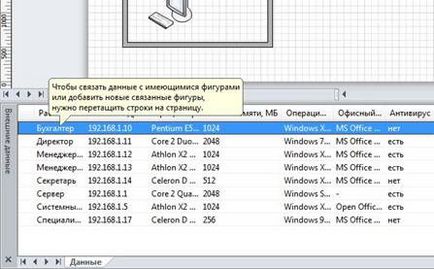
Фигура 5 - Те са свързани с чертеж Visio
Сега, след като данните са вградени в документ на Visio, трябва да ги свърже с форми. Уверете се, че е много проста. Вие трябва да вземете мишката и плъзнете линия до елемент на веригата. Когато мишката върху фигурата изглежда по веригата на знак и рамката (вж. Фиг. 6).
Забележка. В процеса на плъзгане данни около курсора ще покаже компонент, който се открои в прозореца на фигура. Да предположим, че не се бъркат.
Risunok6 - Хвърли данни на фигурата
След като освободите левия бутон на мишката, компютърът ще се появи отдясно на една малка табелка с данни (виж фигура 7 ..) И в таблицата с данни пред съответния ред - верига.
Risunok7 - правото на фигурата има таблица с данни
Тя изглежда ужасно. Разбира се, може да има нещо, за да изберете ръчно, но не го правя, защото сме едва сега започва.
След разпределение на всички данни на фигурите, можете да продължите с техния визуален дизайн. В раздела Данни, отворете чертежите на менюто, свързани данни (вж. Фиг. 8). Самата програма е създал няколко заготовки, но най-вероятно се откаже от използването им. Това, което видяхме на фигура 7 - това е един от най-автоматично генерирани шаблони. Нека създадем празен, като изберете съответния елемент от менюто.

Risunok8 - Добавяне модел, свързан с данните,
В прозореца, който се отваря (виж. Фиг. 9), кликнете на нов елемент.
Risunok9 - изготвяне прозорец създаване
Сега е моментът да се реши какви данни искаме да се визуализира. Нека разгледаме като за начало е един прост пример: искате да покажете стойността на вируса на опасността в мрежата си на. Аз няма да се покаже празен прозорец, тъй като това не е особено интересно.
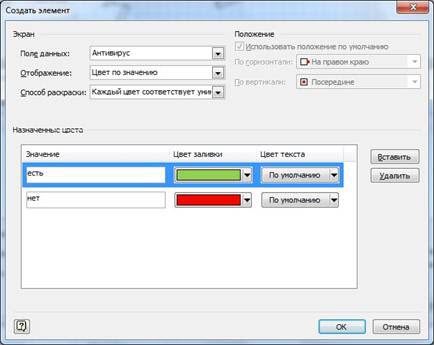
Фигура 10 - Настройка на чертеж елемент
В прозореца на данни от полета създаде елемента (вж. Фиг. 10), съдържа всички полета, които бяха в оригиналната книга, Excel и Visio всички полеви елементи, поставени на страницата. Изборът Anti-Virus.
В менюто има четири варианта:
- Текст - това е често срещан знак. Вариант е полезен за създаване на етикети глава.
- Хистограмата се използва за показване на определена част от пълнежа. Той използва числени данни.
- икона набор може да показва стойностите на форма OK, бедни, панаир и т.н. чрез различни изображения.
- Цвят стойност е отговорен за оцветяването на самата фигура. Ние ще изберете тази опция.
Тъй като цветът на стойност не създава никакви надписи, настройка на позицията на текста не е на разположение. Но списък на метод на боядисване. елементи от списъка, пряко зависят от набора от данни. По този начин, в нашия пример, полето е зададено на Да и Не. Всеки цвят отговаря на уникална стойност - само една опция може да бъде избран. Ако в областта е имало числови данни, цветът може да бъде на стойност диапазони или при условия, по-/ по-малко / равни.
След всички настройки, натиснете OK. за да се върнете към прозореца показан на фигура 9. Може би само един цвят няма да са достатъчни, за да представляват данните. Нека също така да добавите името на работната станция. Кликнете върху Създаване на точка и настройване на дисплея на текст (вж. Фиг. 11)
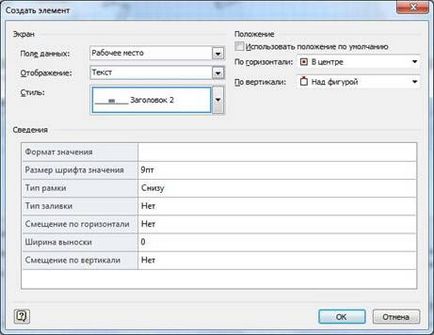
Risunok11 - Персонализиране титла
Натиснете OK и в двата прозореца и да видим ... нищо не се случи. Разбира се, Visio няма да прилага тази настройка на цялата схема. Тя ви оставя, за да изберете елементи.

Risunok12 - Дай инструкцията за употреба нашата картина
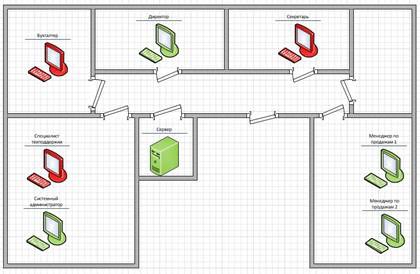
Figure13 - Мрежа оформление модел след нанасяне
Фигура 13 показва резултата. Ами да видим кой компютри са изложени на риск, без анти-вирусна защита. Но все пак не е много добре се оказа - шрифтът е прекалено малък. Изберете Промяна на изображения, свързани с данните на вече запознати менюто (вж. Фиг. 12).
Забележка: трябва да се разпределят Компютрите в същото време.
В промените в модела маркирате желаната позиция (работни места текст на етикета) и натиснете бутона Редактиране на елемент (вж. Фиг. 14).
Risunok14 - Промяна на изображението, свързана с данните,
Това отваря същия прозорец, както видяхме, на фигура 11, но с различно заглавие. Промяна на размера на шрифта и кликнете OK.
Добавяне на полета за данни
Ако искате да използвате и други области, не е необходимо да се промени файла Excel и да го качите отново. Можете да добавите свойствата на фигури пряко във Visio.
В раздела Данни, поставете отметка в квадратчето до прозореца на фигура данни (вж. Фиг. 3). При разпределяне на всеки обект ще покаже своите качества. Както се вижда на фигура 15, в допълнение към данните от работна книга на Excel в компютъра има много други опции, които са само чакат да бъдат запълнени.
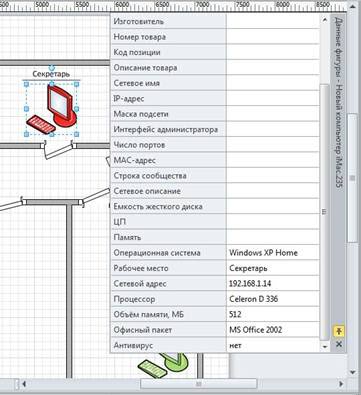
Но във всеки случай, а не нещо, за да се пропуска. Например, никой от компютрите няма право на избор потребителско име. Но тя може да дойде по-удобно. Нека добавим. В контекстното меню или прозорец точка на формата на данните Определете модела на данни (Фигура 16 показва и двете опции - монтаж).
Risunok16 - Call парчета кутия с данни по два начина
Моля, имайте предвид, че ние произвеждаме действие по отношение на един и същ обект, но можете да добавите параметър за всички елементи наведнъж, ако те са предварително отпусне.

фигури данни Определяне - Risunok17
В данните за дефиниране прозорец Data (вж. Фиг. 17), първо трябва да кликнете върху бутона Създаване. Ако не го направите, ще се направи корекция на съществуващо параметър. Въпреки това, може да се наложи да направи точно това.
На следващо място, въведете името на текст параметър в списъка Тип, уточни данните да се съхраняват (низ, цифров, във времето, и т.н.). низ Списък формат съдържа три възможни стойности, главни и малки букви. Избрах обичайната правопис. Стойност на полето. както вероятно се досещате, тя определя стойността на параметъра. Ако изберете няколко обекта, а след това всичко ще бъде в областта на Фамилия, казва Иванов. Щракнете върху OK, за да запазите промените.
Сега вие имате право да се справят с данните както намерите за добре.
Legendirovanie
Risunok18 - Шофиране с неясни икони
В раздела Данни, кликнете върху Добавяне на легендата и от падащия списък изберете хоризонталната въплъщение (вж. Фиг. 19).

Risunok19 - Добавяне една легенда

Risunok20 - автоматично създава легенда
Без съмнение, легендата на нашата схема не боли. Сега с един поглед можете да определите целта на всяка икона.
Обновяване на свързани данни
Сега вече знаете как да се изпълняват различни манипулации със свързаните с тях данни, както и да имате под ръка схема, която въплъщава ваше знание. Нека най-накрая си зададем въпроса: "Колко е дълбока и в същото време прозрачни модели за комуникация с данни" Наистина, тя ще разгледа съобщението преди, но сега информацията ще бъде по-уместно.
Risunok21 - Актуализация на линкове
Примери за използване на графики, свързани с тези,
Аз няма да се направи подробно описание на всички кътчета и адаптивни графични настройки. Вместо това, аз покаже някои конкретни примери за работа.
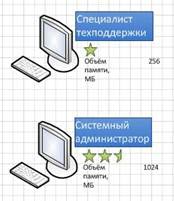
В първия пример е използван за текстово поле надпис Heading1 на работното място и на хистограмата със звезди за капацитета на полето на паметта, УС. Максималната стойност е показана в 2048 MB. По отношение на това и се определя от броя на звездите. За параметри и подпис стойност е зададена позиция отдолу.
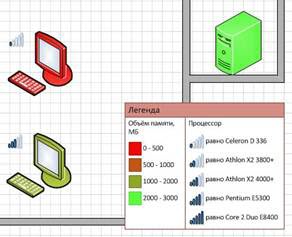
За капацитет поле памет, МВ включен значение цвят с оцветители, от зелено до червено от групата. CPU използва набор от икони със специфични значения.
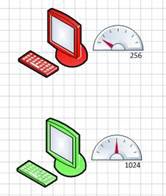
Такава опция отчитане може да бъде активиран, за да докладва за антивирусна защита. Цвят показва наличието на анти-вирус, и скоростомера показва количеството памет на вашия компютър. Човекът, който е посветен на графиката веднага ще видите, че инсталирането на анти-вирус на система с 256 МВ памет ще доведе до рязък спад в представянето си.
Можете също така да добавите към производителността на процесора тази цифра shemku. Умен началник, гледайки към чертежа, се направят изводи за необходимостта от увеличаване на паметта с последващ монтаж на анти-вирус. Може би той просто не знае за състоянието на нещата в компютърната парка? Visio схема ще ви помогне за предаване на информация.
заключение
