подаде диалоговия Applicaton.GetOpenFileName
Опции:
Application.GetOpenFilename ([FileFilter], [FilterIndex], [дял], [ButtonText], [Групов])
Всъщност, аз често го използвам, защото универсален метод, и тя има всичко, което лично аз трябва да: изберете определени типове файлове позволява възможност да се забрани изберете няколко файла наведнъж там.
Задайте типовете файлове, които ще бъдат показани в прозорец за избор на прозорец. Например, ако сте посочили, че ще бъде възможно да се избере само Excel файлове "Excel файлове, * * XLS. (* XLS *)." (С разширение, започващ с .xls - .xls XLSX xlsb xlsm и т.н ....) , Ако зададете "Текстови файлове (*. TXT), *. Txt", ще бъде възможно да се избере само текстови файлове с разширение .txt. Можете да посочите повече от един тип разширения: "(*. XLS *) Excel файлове, * * XLS, текстови файлове (* TXT.), * Txt ..". типа на файла по подразбиране в диалоговия прозорец ще принадлежи на първия определения тип файл (*. XLS *). Но вие можете да посочите някое от следните видове от FilterIndex аргумент. Можете също така да определят диапазон на всички видове файлове: "Всички файлове (*. *), * *."
Ако FileFilter аргумент се посочва повече от един тип файл (разширение), този аргумент се посочва кой тип да се използва. Например, следния ред задава стандартния избор на вида текстов файл:
Файлът, прикрепена към тази статия показва две терапии с този вид диалог и отваряне на файлове с възможност Групов. настроено на истина и лъжа.
диалоговия FileDialog за да изберете файла (msoFileDialogFilePicker)
Този диалог също имат възможности и те са много сходни с тези в Application.GetOpenFilename:
Следният примерен код статията с описани всички параметри
Показва само един файл може да бъде избран или повече:
- Вярно е - можете да изберете повече от един файл, за да бъдат обработени (чрез Shift или Ctrl, или просто освобождаване на мишката в рамките на прозореца)
- False - можете да изберете само един файл
Текстът на диалоговия заглавието на кутия. Ако "Избор на текст или Excel файлове", а след това е текстът ще бъде в заглавието. Ако не е посочено, че ще бъде стандартният текст (нещо като "Отваряне на документ")
Изброява видовете файлове, които ще бъдат показани в прозорец за избор на прозорец. За да добавите тип файл (разширение), трябва да използвате метода за добавяне на:
.Filters.Add ([Описание], [Extensions], [длъжност])
- Описание - описание на вида на файлове. Всеки текст, който посочва вида на файла. Например, "Pictures" или "Excel файлове".
- Разширения - файлови разширения. Непосредствено преди удължаване трябва да бъде звезда и точката: * .xls. В противен случай, диалогът ще даде грешка. За да се изброят няколко разширения, използвани разделител под формата на точка-до-точка: ". * .xls * * * XLa" или "* .xls, * XLSX; * xlsm ..". Звездичката след разширяването замества всеки набор от символи, или няма. Например, ако сте задали "* .xls *" ще бъде възможно, за да изберете всички файлове с разширения започват да .xls. XLS, .xlsx, .xlsm, .xlsb т.н. но тя няма да бъде в състояние да изберете файлове с разширение .xla, .xlam и особено .doc или .txt. Ако искате да се направи избор на всякакъв вид файлове, просто трябва да се почисти филтъра и се добавят всички видове. Filters.Clear
- Позиция - което показва как сметката в списъка е типа на файла. Фигурата по-долу е от първи тип "Excel файлове", а втората "Текстови файлове":
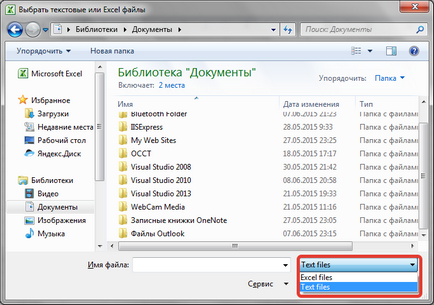
типа на файла, който ще бъде показан по подразбиране, когато се обадите на диалога, се определя от имот диалоговия прозорец FilterIndex FileDialog.
Важен момент: диалога, наречен в един Excel сесия запазващ добавили преди типове файлове. Ето защо, преди назначаването на нови видове е необходимо да извършите почистване на филтъра:
.Filters.Clear
Всеки нов тип файл се добавя към новата Добави:
Аз лично не препоръчвам да се уточни името на файла, както е след показване файловия диалогов прозорец се избира автоматично, че не винаги е правилно. Но всичко зависи от задачите. Ако потребителят не изберете друг файл на техните собствени, тогава отговорът е диалог ще подаде с посоченото име (Kniga1.xlsx). Ако файлът не се появява в папката, диалогов прозорец, ще ви предупреди, че файлът не е налице.
Този параметър определя външния вид и структурата на диалоговия прозорец. 9 варианта на разположение:
- msoFileDialogViewDetails
- msoFileDialogViewLargeIcons
- msoFileDialogViewList
- msoFileDialogViewPreview
- msoFileDialogViewProperties
- msoFileDialogViewSmallIcons
- msoFileDialogViewThumbnail
- msoFileDialogViewTiles
- msoFileDialogViewWebView
Ако използвате тази опция, имайте предвид, че не може да бъде на разположение на всички версии на различни операционни системи. Ето защо, преди да се използва по-добре да сте сигурни, че в края на вашия компютър е подкрепена от определен тип. По принцип, нищо страшно няма да се случи - просто ще се появи прозорец с изглед по подразбиране. Но много по-правилно в развитието се придържат към един и същи вид на видовете по всички компютри.
Връща колекция от избрани файлове. За разлика от Application.GetOpenFilename винаги връща масив от низове, така че винаги можете да използвате рамкова да отваряте файлове, дори и ако параметъра AllowMultiSelect ЛЪЖА:
Този параметър определя външния вид и структурата на диалоговия прозорец. 9 варианта на разположение:
- msoFileDialogViewDetails
- msoFileDialogViewLargeIcons
- msoFileDialogViewList
- msoFileDialogViewPreview
- msoFileDialogViewProperties
- msoFileDialogViewSmallIcons
- msoFileDialogViewThumbnail
- msoFileDialogViewTiles
- msoFileDialogViewWebView
Ако използвате тази опция, имайте предвид, че не може да бъде на разположение на всички версии на различни операционни системи. Ето защо, преди да се използва по-добре да сте сигурни, че в края на вашия компютър е подкрепена от определен тип. По принцип, нищо страшно няма да се случи - просто ще се появи прозорец с изглед по подразбиране. Но много по-правилно в развитието се придържат към един и същи вид на видовете по всички компютри.
Връща колекция от един елемент, който съдържа пътя до избраната папка. Line номерация в SelectedItems винаги започва с 1, но тъй като изберете няколко папки не е възможно, то винаги се определя 1: х = .SelectedItems (1)
Позволява на текста на бутона, което се потвърждава от избирането на папка. Не съдържа повече от 51 знака (което обикновено е достатъчно).
Методът, който се задейства диалог с избраните параметри. Връща резултат като цяло число:
- -1 - изберете папка и бутона Open е натиснат
- 0 - натиснат бутона за отказ
Това може (или по-скоро трябва) да се използва, за да не продължи изпълнението на код, ако се натисне бутона за отказ:
