Обработка на черно-бяла снимка на багрилото в един от най-забавните дейности при работа с изображения. По мое мнение, това дава класическия образ на един вид докосване, което го прави вълнуващо. За да се покаже този урок, ние ще използваме тази снимка:


Този урок съм подготвен в Photoshop CS5 софтуер (можете да използвате всеки вариант).
Методите, които съм използвал, за да направите черно-бял цвят снимка, много като мен, обаче, това не означава, че описаният метод на лечение е уникална.
урок Трудност: междинна / напреднали
Етап 1. Получаване на оригиналното изображение
Може би вашата снимка е подходящ, за да започнете да рисувате веднага. Въпреки, че се използва в този урок оригиналното качество на изображението е достатъчно, все пак е необходимо да се извърши известна подготовка и пречистване преди добавянето на всеки цвят.
Така че, първо трябва да се подготви за черно-бяло изображение за оцветяване. Този процес включва извличане на възможно най-пълно акценти и сенки, премахване на петна, прах, драскотини, цифров повреда премахване на шум, корекция на яркост и така нататък. D. На черно-бяло изображение, за да откриват и коригират дефекти е много по-лесно, отколкото цвят.

Не забравяйте, че като дете са ви дали книжки за оцветяване и цветни моливи. Вие сте били научени да рисува точно, без да се преминава през линията. В програмата, с помощта на маскировка, този процес може да бъде опростено. качество оцветяване ще зависи от качеството на маскиране. Така че, да създадете маска.
Етап 2: Сортиране по групи
Накрая, за да се получи цветна снимка на черно и бяло, вие трябва да създадете няколко слоя. За да направите цветна снимка на това, че ми отне почти 60 слоя.
С повече подробности относно броя на изображенията на слоеве и може да достигне няколко стотин. Ето защо, от самото начало слоеве Препоръчвам сортиране групи.
Аз се подчертава в моя образ на четири основни области: момиче модел, предходни ПИС и информация, и небето. За всяка една от основните области, Аз създадох група.
Желателно е, че всяка група има смислено име.
Работа от предната към задната план * разпределена за всеки регион, като се използват най-предпочитаният начин за вас.
За най-точни резултати, аз обикновено използвате Pen Tool (P).
Създаване на маска за всяка група от разпределението им.
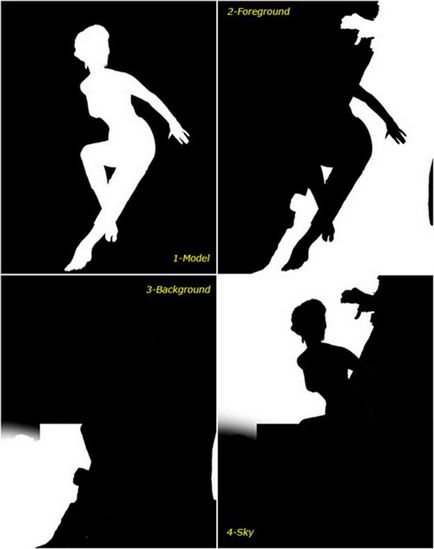
* Защо аз предпочитам първо да изберете елементите, които се намират на преден план, а след това на дистанционното? Тогава няма да мине два пъти през една и съща линия. Например, първо аз избран модел, а след това дърво, намиращ се зад него, както и за разпределението на продължителен точно през момичето. В края на краищата аз се изважда разпределението на едно момиче от избора на дървото! Напомням ви, че можете да добавите и / или разпределение хване, за да получите желания резултат.
Стъпка 3. Създаване на подгрупи
В рамките на всяка група, подгрупа и да ги направите маска за избрания детайлно изобразяване във всяка основна група. За групата с момичето - модел съм идентифициран като отделни панталони, колан, риза, бижута, косата, кожата. За още по-малки парчета нов подгрупа. Например, в групата с кожата I подчертана очите, устата, зъбите.
След внимателен подбор на всички детайли и да създадете маска, имате всички слоеве са подредени в едно дърво, т. Е. йерархично, така че лесно можете да намерите на слоя във всяка част на изображението. В бъдеще ще видите, че тя е много по-лесно работата си.
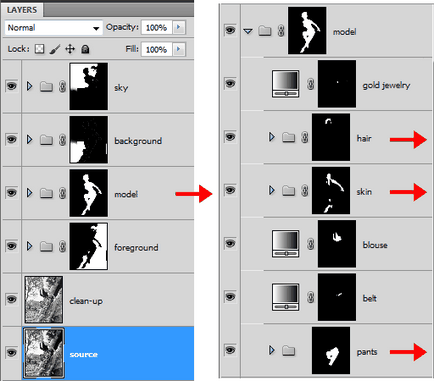
Уау! Колко работа, което съм правил, и черно-бяло изображение или ми малко се е променило. Мога ли да започна да го рисувам в момента? Не бързайте.
Имайте търпение!
Скоро започвам, но първо помисли за офертата няколко начина да се прилагат на цвета.
Един от най-често използваните методи се осъществява чрез добавяне на оцветяване корекция слой "Hue / Saturation" ( "Hue / Saturation") с отметка на параметъра "Colorize" (Тонизиращ) и настройката на параметрите (посредством плъзгачи) по свое усмотрение.
В повечето случаи, това е доста ефективна, но това не е най-добрият метод, особено ако искате повече контрол върху резултата.
Стъпка 4: Използвайте градиент карти за оцветяване
Нека да видим как да цвят на кожата.
Вместо слой корекция "Hue / Saturation" (Hue / Saturation), предлагам ви да използвате "Gradient Map" (Gradient Map) в нормален режим. Следващата екрана показва стойността на черно-бял градиент. Горната половина на примера е оцветен с корекция слой на «Hue / Saturation», по-ниско - с помощта на 5 - корекция на цветовете слой "Gradient Map" в нормален режим.
Те наистина прилича, но след като прегледате внимателно, ще забележите, че повечето тъмни и светли ценности са различни. Черно и бяло на върха на примерите са чисто черно и бяло. Това е така, защото метода "Hue / Saturation" (или рисуване в цветен режим (цветен режим) прави тези стойности са по-малко и по-малко, така че те да станат по-ясни.
А "Gradient Мар" дава по-плавен преход и тези чисто черни и бели цветове са като близки нюанси на цветовете (т.е. черен участва, тъмно кафяво, бяло и - светлорозово част).
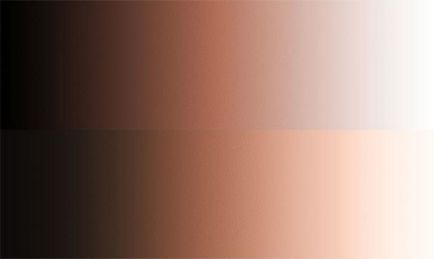
Когато се прилага към фотографията, тази разлика става още по-очевидна.
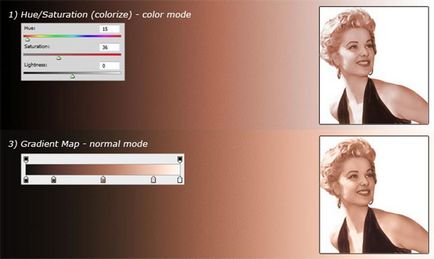
метод "Hue / Saturation" ни ограничава до една сянка. Разбира се, можем да направим върху слоя в цветен режим (Color Mode), като се използват няколко внимателно подбрани цветове, но един или друг начин, тези, чисто черно / бял цвят просто няма да бъде възприето.
Прилагането на "Gradient Map", ние използваме 5 цвята. Всеки един от тях може да се регулира индивидуално с оглед на цвят, яркост, наситеност. Възможно е да се премахне или да добавите цвят, докато е необходимо. По този начин, с помощта на този метод, вие имате пълен контрол върху цвета.
По този начин, вторият метод е отлично за кожата оцветяване, като цяло, "Gradient Map" може да се използва за всички елементи цветно кодиране. В началото ние се черно-бял градиент, добавете желания цвят ни някъде по средата. Регулиране на ценности.
Опитайте "Gradient Map" от различни видове: двуцветна, тритон, quadtone (две, три, chetyrehtonovy). Разбира се, все още можете да кандидатствате по-нататъшно режим смесване, което ще даде желания резултат, или да използвате Blend-Ако (вж. По-долу).
Мисля, че ще предпочете да използва метода "Gradient Map". Ако искате да използвате една и съща карта градиент, аз използвах следните настройки тук:
Използвайте тези ценности в новата "Gradient Map" и го запазете за повторна употреба. Използвайте го и експериментирате с промяна на стойностите на NSL, местоположението и средни позиции за всеки цвят.
Стъпка 5: Използване на смес-ако
Мисля, че една от най-мощните и гъвкави инструменти, които Photoshop ни предлага, е "смесица Ако».
Достъп до настройки за тази функция може да се намери в "Blending Options» ( «Blending Options") прозорец:
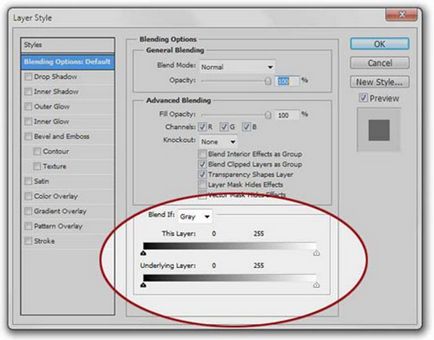
Ако не сте запознати с този инструмент, е силно препоръчително да се научите как да го използва и да проучи всички свои функции!
Намерете го за добра употреба на група "Heaven" на нашия имидж.
Разширяване на "небе" (I боядисани всички останали в черно, за да се съсредоточи върху желаното място):
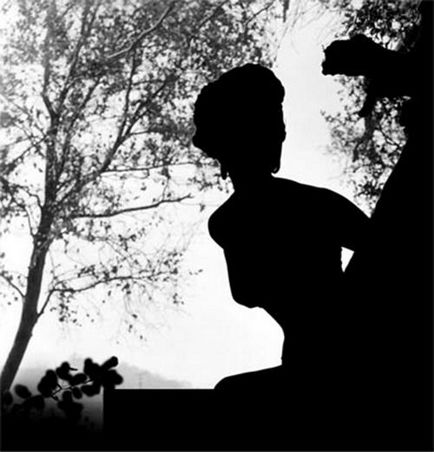
На първо място, искам да добавите малко цвят към небето:
1. Добавяне на слой с нормален режим на смесване и я напълнете с инструмента "Gradient Tool" (градиент) (от светло жълт до светло синьо). Тъй като групата е маскиран, градиента ще се използва само за небцето.
2. Намаляване на непрозрачността на 40%.
3. Тъй като не е нужно да се промени цвета на дърветата, използвайте функцията смес, ако по този начин да се яви тъмно. Когато активния слой с наклон, отворете прозореца с опции за наслагване. Задръжте ALT, щракнете върху дясната половина на черна стрелка на плъзгача в отдолу слой (отдолу) и го плъзнете надясно. Сега дръпнете лявата половина на правото, докато дърветата не го правят напълно очевидни.
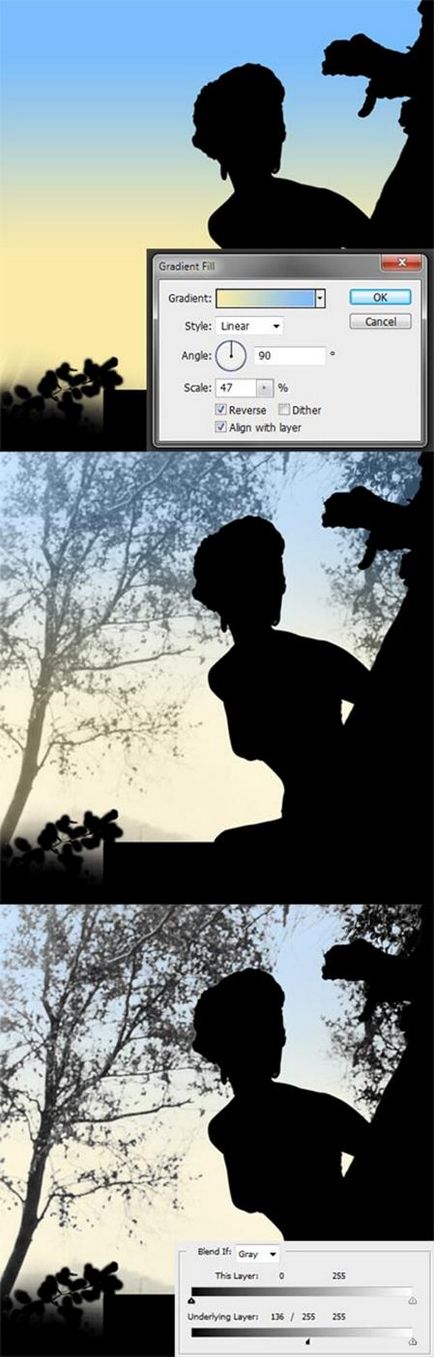
Paint дърветата в зелено:
- Добавянето корекция слой "Gradient Map" в нормален режим на смесване. Използвах градиент от тъмно зелено до зелено-златист
- Тъй като ние искаме да рисува само дърветата, ние ще използваме смес, ако отново, този път да се получи появяват светли части. Да бъдеш на слой GM, отворете настройките на наслагване. Задръжте ALT, щракнете върху лявата половина на белия стрелка и плъзнете наляво до края.
Другата половина може да се остави на дясно:
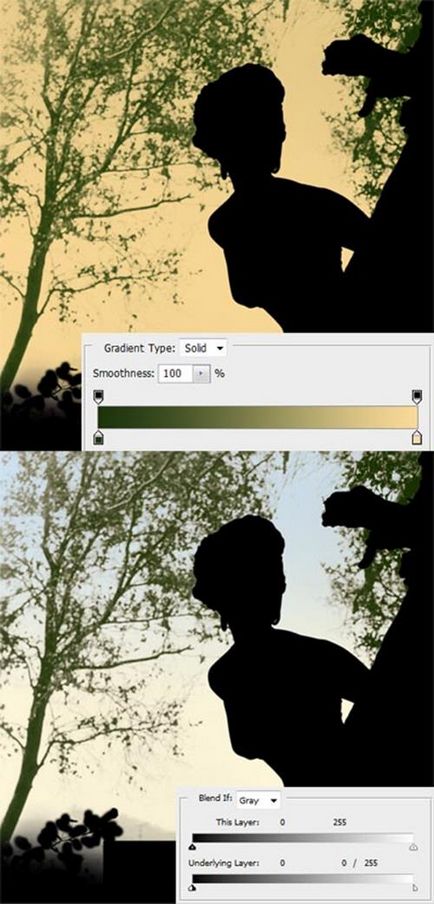
После добавя по същия начин, на цвета на листата и клоните и стволовете направени кафяво.
1. Добавяне на слой от режим "Цвят". Вземете мека четка и просто докоснете до листата и магистрални реалистични цветове, както е показано на фигурата. Както можете да видите, че не е необходимо да бъде твърде прецизно.
2. Тъй като ние трябва да цвят остава само на дърветата, отново се използва функцията на сместа, ако. Задържането н, кликнете върху лявата половина на белите стрелки на плъзгача в базовия слой и го плъзнете наляво до края. В дясната половина се движи малко по-наляво, докато не сте доволни от резултата на смесването.
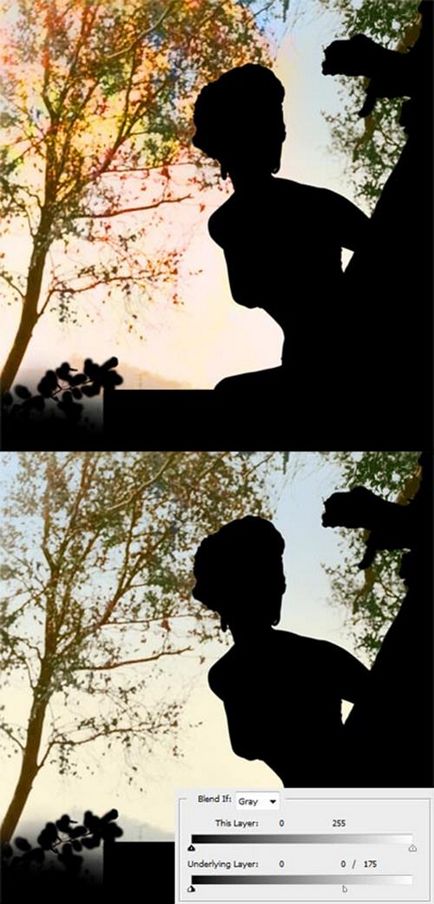
И така, какво имаме? Добавихме реалистични цветове на небето и дърветата достатъчно бързо, без никакви допълнителни манипулации, благодарение на функцията смес, ако!
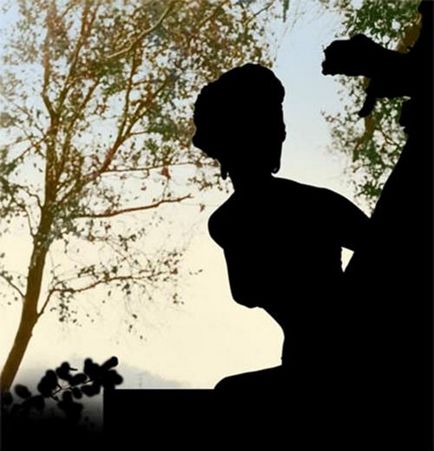
Етап 6. Colorization
Най-накрая, че е време да добавите цвят! Но преди това трябва да се получи малка представа за това какво е да се използват цветове. Това е рядко е лесна задача. Повечето от времето, необходимо за избор на цветове, да експериментира с различни цветове и нюанси. Ако хората на изображението, а след това можете да се обърне внимание на цвета на дрехите на времето. Ако снимката е изобразена знаменитости, можете да видите техния цвят на очите, косата, и така нататък. D. По този начин, трябва първо да събере информация, да намерите подобни изображения в цвят и да ги учи.
Въпреки факта, че теорията на цвят е извън обхвата на този урок, основите, за да знаят, че все още е необходимо. Използвайте тези цветове, за да изразят атмосферата и темата на изображението. Основното нещо е да се избере най-реалистично и в съответствие цвят.
Сега, най-накрая, можем да започнем да цветово кодиране. Тъй като на този етап имаме добре структурирани слоеве в едно дърво, всички маски, той ще отидат много бързо.
Не забравяйте, добро правило е боядисан да бъде всичко. Дори сивите и бели области са покрити или те се извършват около с цвят, детайли. Поради това, те също трябва да бъдат взети под внимание в Colorization на изображението.
Когато всичко това се прави, можете да изчислите Общ изглед снимки. И ако не ви харесва всеки цвят, върнете се към определена група, и да направи корекции.
Можете да добавите корекция слоеве и да е група или подгрупа, ако смятате, че е необходимо да се получи желания резултат.
Стъпка 7. Приключване
можем да добавим някои пикантни подробности и подобрения, за да направим нашия начин по-красиво в тази стъпка.
Може би искате да промените цвета леко определена част? Или искате да промените някои цветове и нюанси? Искате ли да селективно регулиране на контраста, яркостта, остротата?
Защото ние използва маската на почти всички части на оригиналното изображение, а след това всичко това и много повече може да се направи лесно и точно. Аз обикновено се създаде обединен слой (Ctrl + Shift + Alt + E) на всички съществуващи (озаглавен "Детайли") в горната част. След това, просто да добавите специфично разяснения и, когато съм доволен от резултата, за да се слее слоевете в един, наречен "Детайли". Така се избягва натрупването на твърде много допълнителни палта.

Стъпка 8. Dodge изгаряне
Един от най-ефективните подобрения, които могат да бъдат приложени към ретуширане изображение е стандарт, известен като «Dodge и горят». Целта на този метод е да повиши дълбочина възприятие, селективен изсветляване или потъмняване на някои области на изображението, добавяйки, акценти и сенки. Освен това, добавянето на тези ефекти не изисква промени в съществуващите слоеве. Всичко това се прави на отделен слой. Преди всичко, създайте нов слой, запълнете го с 50% сиво до режима на смесване Overlay
(Или мека светлина за мек ефект). На този слой малка мека четка с натискане на 1-5%. За да се опрости конкретни области от изображението, използвайте бял цвят, постепенно увеличаване на плътността на своя собствена. Обратно, използването на четка за тъмно черно. След прилагане на всички тези стъпки, леглото си, ще изглежда по следния начин:
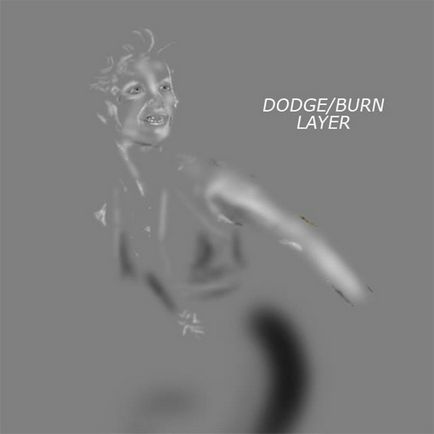
И тук е как то ще се грижат за прилагането на този ефект:
Стъпка 9. щрихи

Така че ние се получи цветна снимка на черно и бяло. Надявам се, че можете да се поучим от него полезна информация.
