
Потребителският интерфейс
Ако сте използвали Apple iPhoto, ще забележите, че потребителското Aperture интерфейс е много подобен. В горната част на заявлението е панел с най-важните инструменти. Те варират в зависимост от това дали имате снимка в момента или не е избрана.
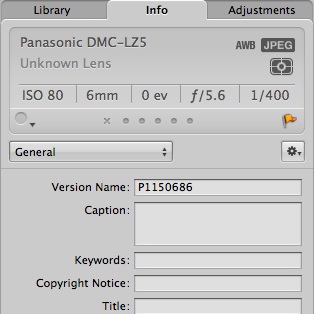
В раздела Корекции (корекции) са мощен инструмент за настройка на картината в една картина, някои от тях са в състояние да се конкурира с Photoshop. Когато започнете Aperture показва не всички инструменти за настройка, но винаги можете да ги добавите «Добавяне Корекции» от менюто.
Ако работите с изображение в режим на цял екран, можете да получите достъп до Crop инструмент, изправете, Healing Brush и средство за премахване на червени очи с помощта на бутоните, разположени в долната част.
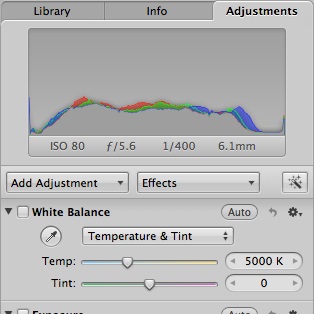
внос снимки
Инструмент за внос в Aperture е много подобен на вградения Photo Capture OS X. на инструмента Поставете карта с памет или да се свържете с камера - внос Tool ще се зареди всичко автоматично. Ако това не стане, щракнете върху бутона за внос в лентата с инструменти. Можете бързо да направи промени, като премахнете отметката от снимките, можете да групирате снимките.
От дясната страна, опциите за импортиране са на разположение. В Aperture, можете автоматично да добавя метаданни, когато импортирате изображения чрез редактиране на стойностите в списъка. Ако правите снимки в RAW формат, можете да укажете на диафрагмата, тя трябва да обработва файловете.
Можете да добавите още повече информация за метаданните на контекстното меню на снимките.
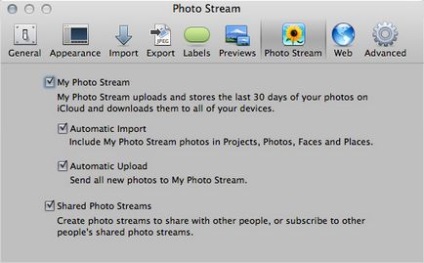
Организирайте снимките си
Когато импортирате снимки в диафрагмата, можете да ги поставите в нов проект. Това е като една папка на вашия компютър. Можете да преместите снимките, изтриване, добавяне на нови, прави каквото искаш.
Един от най-добрите начини за организиране на снимки в диафрагмата, е да се използват знамена. Отворете снимката на цял екран, за да се движите с помощта на клавишите със стрелки. Натискането на "/", задайте флаг или да я премахнете от снимка. По този начин, може да маркирате снимките, които искате да се промени, оставяйки на знамето на тези, които остават непроменени.
След това, можете да преминете към "мрежата" и филтриране на снимките, за да показват само изображението със знамето. Кликнете върху лупата и цифри изберете «подаден сигнал» в падащото меню. Това ще покаже изображението само с флага и да се скрият онези, които не са. За да се върнете, кликнете върху "Изтриване" в полето за търсене.
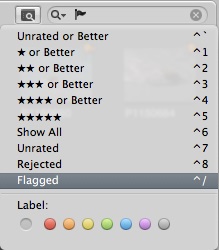
В Aperture, има един чудесен начин да сортирате снимки с изображения на хора.
Tab лица (физически лица), дава възможност за организиране на снимки на базата на изображения на хора, отпечатани върху тях. Можете да маркирате лица в снимките и диафрагмата, като използва сложни алгоритми автоматично намерите подобни лица. Можете да потвърди или отрече предложената резултат от подобни лица в меню «Потвърждаване Faces» на в раздела Faces.
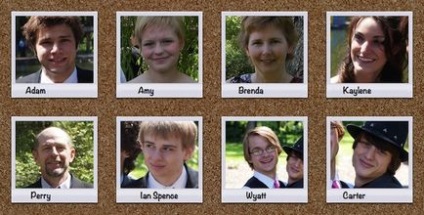
Кликнете два пъти върху изображението на лицето да се покажат всички снимки с този човек.
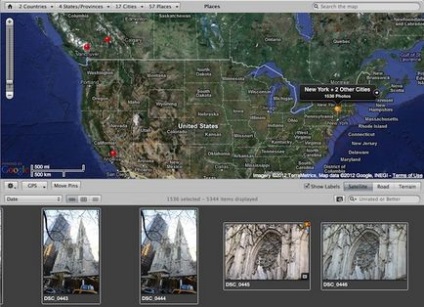
Снимки, направени с данните за местоположението ще се появят автоматично в тази карта, но можете да добавите ръчно данните за местоположението към снимките в «Информация» раздела, като кликнете върху «Show Map» в долната част.
Редактиране на снимки
Aperture е мощен набор от интегрирани инструменти за редактиране. Тези инструменти могат да ви помогнат да направите вашите снимки страхотно само с няколко кликвания! По подразбиране, Бленда зарежда няколко корекции в бара, за да ви помогне да започнете. Въпреки това, тези основни контроли може да не са достатъчни за вашите нужди, така че ако искате да се отиде по-далеч в редакцията си, можете да добавите повече корективни елементи, като кликнете върху «Добави приспособяване» менюто.
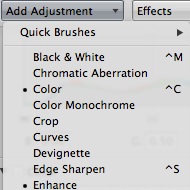
Ако имате нужда да се коригира проблемните области по кожата, можете да го направите директно от Aperture с помощта на кожата инструмент за ретуширане (кожа ретуширане). Кликнете върху инструмента Brush в долната меню и изберете ретуширането, сега просто се адаптира.
Споделяне на снимки
Програмата има много различни опции за експортиране и споделяне на снимки. Нека да разгледаме тях.
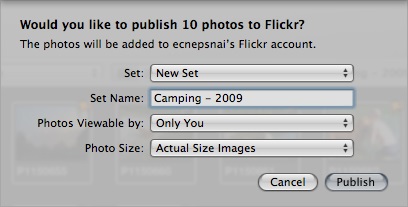
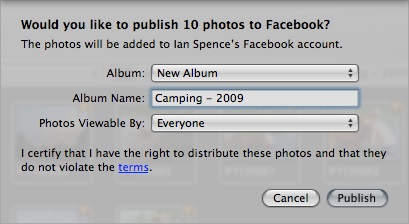
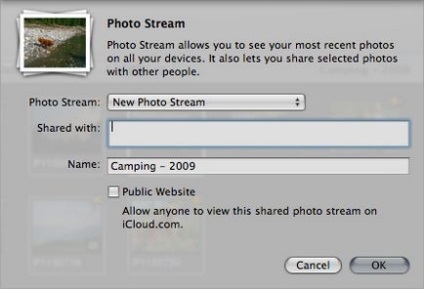
фотоалбуми
Ако искате да създадете хартиено копие на спомените си, няма проблем, Бленда ви позволява да създавате висококачествени фотоалбуми. Изберете снимките, и кликнете върху «Книга» «Нова» от менюто.
Web страница
Ако сте собственик на сайт, можете да създадете онлайн галерия на вашите снимки. Изберете снимки и натиснете «уеб страница» «Нова» от менюто.
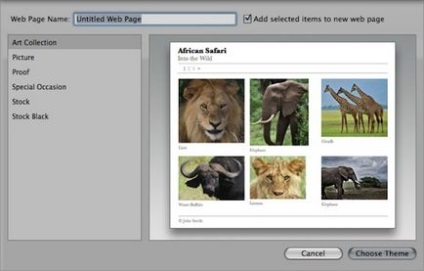
Вашите снимки автоматично ще запълнят страницата. Всичко, което трябва да направите е да се промени стойността на текстово поле и промяна на реда на снимки. Ако вашите снимки са метаданни, те ще се появят на страницата. Кликнете «износ уеб страници», за да запазите страницата на компютъра си. След това, просто качите папка с галерия на уебсайта си.
Филмови и слайд шоу
Можете да създадете слайдшоу или HD филм от снимките си, те могат да бъдат изгорени на DVD или да качите до YouTube директно от диафрагмата. Изберете снимките, които искате да изпратите, и натиснете «Slideshow» «Нова» от менюто.
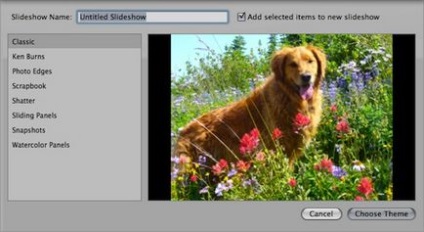
Можете да добавяте музика от «Музика» раздела отдясно. И за да промените реда в падащото меню в ляво. Когато сте готови, натиснете «износ ...» и изберете размера на изобразяване.
износ снимки
Ако имате нужда от достъп до снимките извън Aperture, можете да ги изнасят от прозореца за износ. Изберете снимките, които искате да експортирате, и след това щракнете с десния бутон един от тях. Изберете «Експорт».
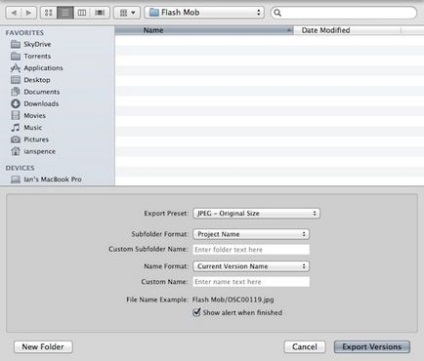
диалогов прозорец за износ е много проста - изберете мястото и натиснете. Независимо от това, програмата има някои много интересни функции, които можете да използвате, за да направи износа по-напреднали. С помощта на «износ Preset» меню можете да промените размера на изображението и да го запишете в друг формат. «Подпапка» меню ви позволява да запишете тези изображения в папката директорията, която сте избрали по-горе.
Можете да редактирате някоя от тези настройки, като изберете «Редактиране» от съответния меню.
заключение
Независимо дали сте професионален фотограф с скъп фотоапарат или просто любител, Бленда ще стане за вас една прекрасна кандидатура. И, разбира се, е голяма стъпка нагоре от iPhoto. Можете да изтеглите Aperture от Mac App Store.
Въз основа на материали
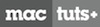
навигация в публикациите
Свързани статии
