Екипите са най-важните елементи от потребителския интерфейс на AutoCAD, като цялата информация, превръщане в системата се извършват в отговор на следващата команда. В AutoCAD, нищо няма да се случи, докато някакъв начин потребителят въведе команда.
Command в AutoCAD, можете да въведете с меню, лента с инструменти или директно от командния ред. Освен да се обадя на някои команди клавишни комбинации са запазени.
С ACAD менюта
Както и в други Windows-базирани приложения, има три варианта на реакцията на системата за избор на елемент от менюто. Всеки един от тези варианти отговарят на специални бележки в менюто етикет. Смисълът на тези символи таблица обяснява. 1.
Не специален знак след пряк менюто
Отваря се диалогов прозорец, свързана
Показва съответното подменю
Фигура 4 показва менюто Изглед (View) включва елементи от трите типа.
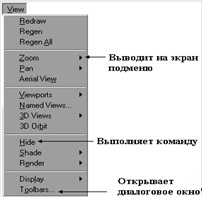
Контекстни менюта, които се показват, като щракнете с десния бутон на мишката, значително ускоряване на работата на потребителя, като го спаси от налага да сърфирате безкрайно показалеца върху множество падащи менюта и ленти с инструменти. Механизмът на образуване на контекстното меню е много чувствителен към сегашната ситуация.
Ако рисунка е избран обект, включва най-често срещаните команди за редактиране в контекстното меню (вж. Фиг. 5б).
Ако започна да извършвате каквито и AutoCAD команди (обикновено командват процес на изпълнение е разделена на няколко етапа на диалог с потребителя), текущите опции на команди са включени в контекстното меню (вж. Фиг. 5в).
Ако диалоговия прозорец е отворен, част от командите в контекстното меню се определя от функциите на даден прозорец.
Когато щракнете с десния бутон върху празно място на всяка лента с инструменти в контекстното меню включва списък на наличните ленти с инструменти в системата с множествен избор. Като се обадите на контекстното меню, щракнете върху полето за командния ред, можете да видите на заден план, за да изпълнява команди в текущата сесия.
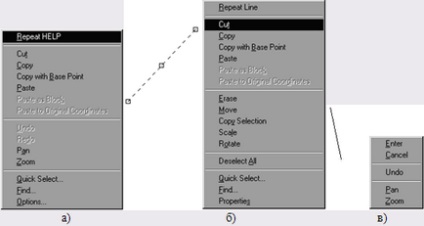
Ленти с инструменти ви позволяват да стартирате AutoCAD команди с едно кликване на мишката върху избраната икона и да осигури най-бързият начин за стартиране на AutoCAD команди.
AutoCAD инструменти ви позволяват да пригодите лентата с инструменти според собствените си предпочитания. Възможно е да се измени съществуващата система панел и да се създаде изцяло нови.
В AutoCAD, има 24 ленти с инструменти. В стандартното оформление на екрана са само четири от тях - Standard (Стандартен), Object Properties (Свойства на обект), Draw (Draw), Modify (Редактиране).
За да се обадите на някои лентата екран, щракнете с десния бутон върху някоя от наличните екранното меню и изберете от контекстното меню (вж. Фиг. 6а) е този, който ви интересува. Панели, които вече присъстват на екрана, в списъка са отбелязани маркер. За да се премахне панела от екрана, което трябва да направят същото, като кликнете върху до името в списъка панел. В същия списък ще се появи в диалоговия прозорец Toolbars (панел) (вж. Фиг. 6б), който се отваря на командата на менюто ViewToolbars (VidPaneli). Този списък е необходимо също така да генерира желания набор от ленти с инструменти, а след това кликнете върху OK.
Ленти с инструменти могат да бъдат прикрепени (закачен) до ръба на екрана или "плувка" на областта площ рисунка. Тази "плаващ" бар може да се влачат навсякъде по екрана, "хвана" показалеца на мишката върху заглавната лента, или промените настройките му, "хвана" за да е край.
Закачен панели имат област на сцепление във формата на две паралелни "изпъкнали" линии. Възползвайте се от зоната с мишката, можете да откачите панела от ръба на екрана и го преместете на друго място.
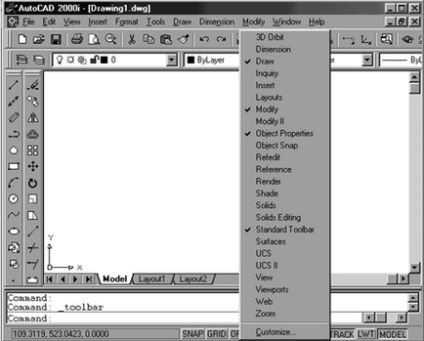
Фиг. 6. Илюстрация на призоваващи лентите с инструменти
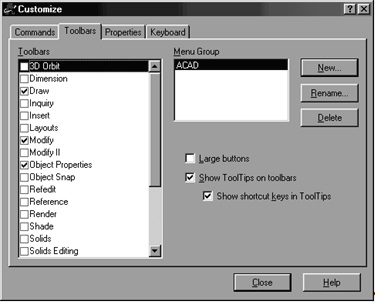
Както вече бе отбелязано, всяка команда, въведена от един или друг начин, непременно дублирани в командния ред. Попитайте който и да е от команди за управление може също да въвеждате текст (или съкращение) от командния ред с помощта на клавиатурата.
Съкращения на AutoCAD команди са изброени в приложение А.
Въведете всички данни от клавиатурата (името на екипи, опциите за избиране на команда, въведете числени стойности) трябва да бъде завършена чрез натискане на клавиша Enter.
Всички AutoCAD команди са на името на едно слово. Те са напълно дублира името на съответния елемент от менюто или лентата с инструменти иконата. Всяка команда от обширен списък може да бъде направено, като напишете името му в командния ред. В този случай, текстът на команда може да се редактира. Присвояване на клавишни комбинации, използвани за редактиране на текст в AutoCAD команди са показани в таблица. 2.
Повечето AutoCAD команди не се изпълняват веднага, но се нуждаят от някои действия (например, при създаването на линията, която искате да определите точка). По този начин, по искане (и) може да се появи след избора на командния ред.
опцията по подразбиране или [опция] <текущая настройка>:
Пример за недвижими AutoCAD команди:
Посочете ъгъл на прозореца, въведете мащабен фактор (NX или NXP), или
[All / Център / Dynamic / Extents / предишна / Scale / Window]
Първата стъпка в изпълнението на повечето отбори е изборът на уточняване опции. Това се прави, просто чрез използване на командния ред.
Всяка опция в списъка в квадратни скоби, което показва AutoCAD командния ред има една главна буква "(понякога такива писма е две или повече). Нейната нещо (или да ги) и трябва да се въведе, за да изберете желаната опция, след което натиснете
Един от вариантите - последни в списъка, а името му е затворена в ъглови скоби (например,
След като изберете опция, може да получите нов списък с опции или системата ще ви подкани да зададете точка от чертежа или избрания графичен.
За някои отбори, прекалено многото опции, на AutoCAD отваря специален диалогов прозорец. Такъв метод за уточняване на възможностите значително по-ясни и по-информативни.
Свързани статии
