Аудио подкрепа представяне
Звукът на формат WAV файл или MP3.
Мелодия на MIDI-файл.
Аудио записи от компакт диск.
Гласови указания слайд или цялата презентация, записана с микрофон.
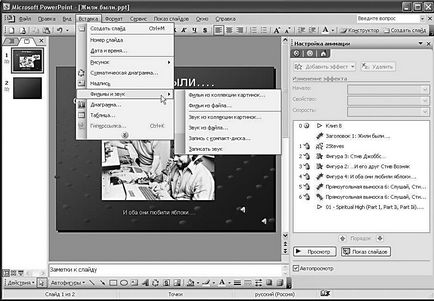
Да започнем с най-простия случай - когато звукът искате да играете по време на слайдшоу, които вече са на вашия твърд диск като файл на подходящ формат. Интуицията ни казва, че това е необходимо, за да изберете менюто Insert, което със сигурност ще намерите секция за добавяне на звук. И така се оказва.
След като сте избрали желания файл и кликнали върху нея, PowerPoint учтиво пита - дали искате да започнете да играете с кликване на мишката или тя ще се стартира автоматично? Във всеки случай, след като отговор на въпроса си в "тялото" на пързалката ще бъде нова икона - говорител. Ако изберете "ръчно" стартирате файла, а след това да го възпроизведете, ще трябва да кликнете върху иконата точно. Но тук се крие тук е уловката: следващия път, когато щракнете с мишката (.. Например, за да постави началото на нов ефект - появата на нов ред, променящите се картини и т.н.), аудио възпроизвеждане ще спрат! Това е полезно за онези случаи, когато звуковата ви е свързана с определено време на слайдшоуто. Например, когато файла е написано само няколко секунди на гласовите инструкции. Но ако искате да добавите към файла аудиозаписа, който ще се играе през цялото време на слайд шоу и които абсолютно не трябва да се вълнуват вашите неистов кликвания на мишката, направете следното:
Кликнете върху иконата на високоговорителя на десния бутон на мишката и изберете Edit Sound Object. В това меню можете да направите две неща: да се скрие иконата на високоговорителите в слайдшоуто (но това е по-добре да го оставите да бъде в състояние да изключите звука фон) и да зададете режим на непрекъснато възпроизвеждане. Какво е необходимо за музикален фон!
Но това не е всичко - можем да направим със звук и други трикове. Например, за да се уверите, че нашата мелодия звучеше по време на демонстрация на не една, а няколко слайда! Отново се позове на иконата на контекстното меню и изберете новия режим - Custom Animation. Можете отново да се върнете към познатата операция с ефекти и си звуков файл ще се проведе в панела за скрипт. заедно с други анимационни трикове.
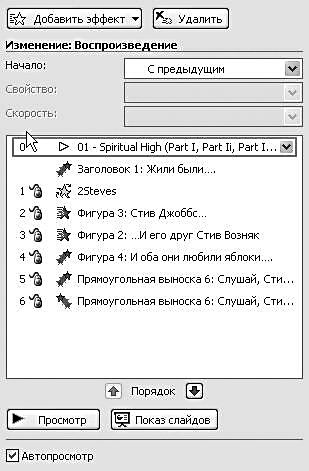
Този режим, които вече сме усвоили достатъчно добре, за да си припомним, че панелът ще ни помогне да подредите ефекти в правилния ред. Просто преместете звука на точното място, за определяне на момента, в който ще бъде пуснат. При кликване върху стрелката вдясно от името на файла, ще се отвори ново меню, в което ние сме заинтересовани Опции кликване ефект. Тук можете да си зададете начален час на възпроизвеждане на звуков клип, за да се определи мястото си в "опашката". И тук е менюто, което ни интересува - Край. Тя има три възможности:

Това е третата точка ще бъдат необходими, ако се работи с музикална композиция, което е достатъчно време, за звук в няколко пързалки.
И за последен. Можете да запишете гласова съпровод на представянето в "реално време" - разбира се, ако имате под ръка микрофон, свързан към звуковата карта. Кликнете върху Slide Show менюто и изберете
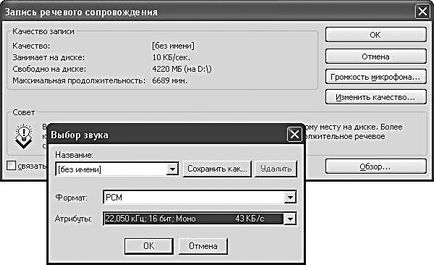
Sound Recorder. Звук меню се появява на екрана. Тук ще се наложи да регулирате силата на звука на микрофона, и да изберете формата, в който звукът ще бъде спасен.
Не забравяйте, че звука от микрофона в никакъв случай написани на моно и запис на глас е достатъчен за 16 бита и честота на сканиране 22kHz. Звук минути с такива характеристики в некомпресиран PCM аудио отнема около 2.5 MB. Ако зададете най-добрите стойности за качеството на записа едва ли засегнати, но обемът на аудио файла ще се увеличи няколко пъти.
Свързани статии
