Инсталиране на Terminal Services
Първото нещо, което трябва да направите е да инсталирате Terminal Services - "терминален сървър" и "Терминал сървъра за лицензиране". Последните ще трябва да инсталирате лицензи за клиентски достъп (CAL). По подразбиране, тези услуги не са инсталирани, когато инсталирате Windows. В менюто "Старт", изберете "Добавяне или премахване на програми":
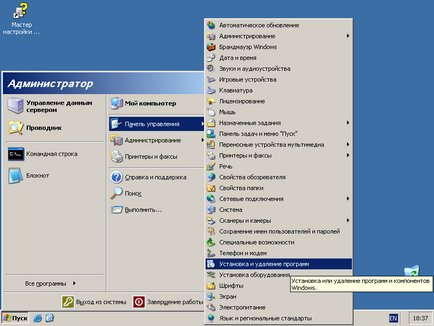
Кликнете върху избрания елемент. Монтирането на прозореца на програмата. В левия панел щракнете върху "Windows Setup Comp." Изчакайте съветника за Windows компоненти:
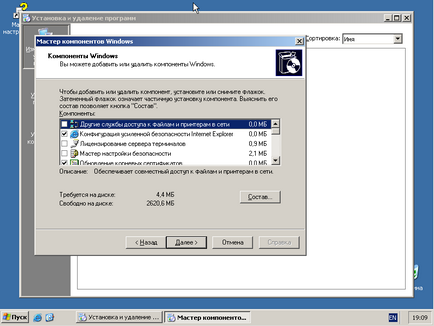
В списъка на проверка елементи "терминал за лицензиране Сървър" и "Terminal Server." Когато се опитате да маркирате дадена услуга "Terminal Server" може да срещнете следният диалогов прозорец:
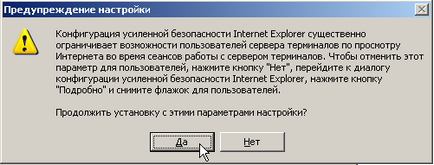
Кликнете върху бутона "Да". Ако е необходимо, можете да промените тези настройки по-късно. След това, в съветника, щракнете върху бутона "Напред". Появява се следният прозорец:
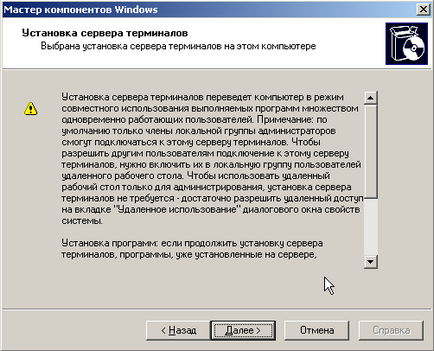
Аз препоръчвам да прочетете това, което е написано тук. След като прочетох, кликнете върху бутона "Next". Ще видите прозорец за избор на модел за сигурност:
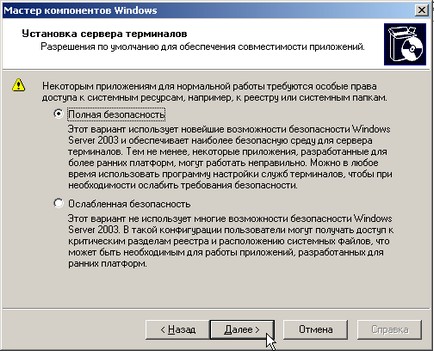
Оставете избора по подразбиране - "Пълно bezopsanost" и кликнете върху бутона "Напред". прозорецът за избор на лиценз сървър:
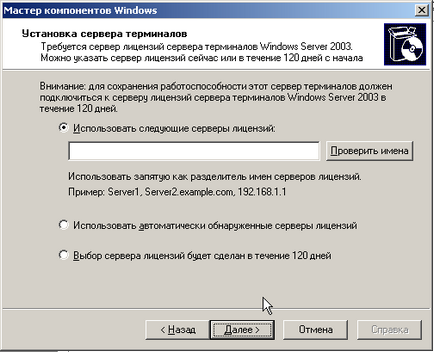
Изберете "селекция License Server ще бъде направено в рамките на 120 дни", след това кликнете върху бутона "Next". Wizard ви подканва да изберете режим на лицензиране:
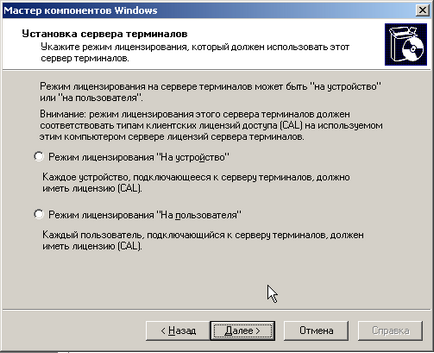
Област офис е закупил за нас различен софтуер за лиценз Microsoft Open License. Академичната програма Open. Според този лиценз, ние можем да инсталирате потребителски лиценза (CAL) за потребителя. Изглежда, че това е вярно за всички учебни заведения на Южния окръг на Москва, получила лиценз по този начин. Ако си при същите условия, след това изберете "Режим на лицензиране" потребител "," и след това кликнете върху бутона "Next". Учител ще отидат в прозореца за избор директория за данни за лиценз за съхранение на базата данни на сървъра:
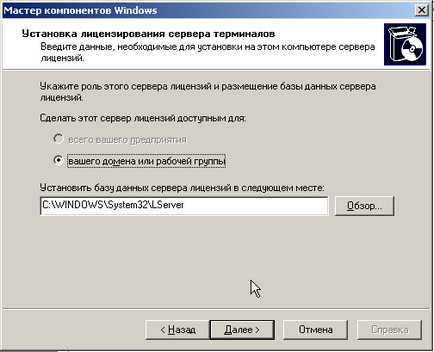
Оставете всичко както си е, и кликнете върху бутона "Напред". Започнете процеса на инсталация:
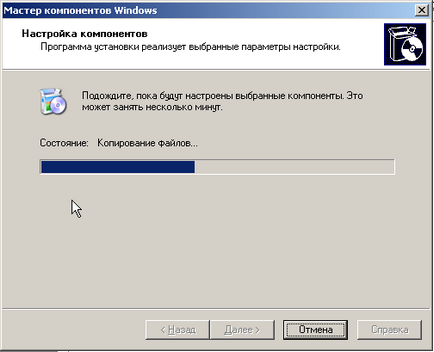
Когато инсталацията приключи помощник ще ви разкажа за него:
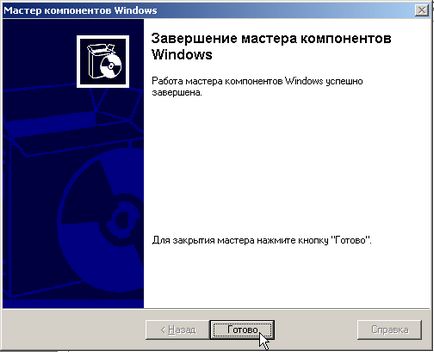
Кликнете върху бутона "Finish". Съветникът приключи своята работа и Windows прасенца трябва да се рестартира:

Кликнете върху бутона "Да", за да рестартирате системата. След рестартирането, влезте в системата като администратор. Яви след въвеждане на системата прозорци може да се затвори.
Активиране на License Server
Уверете се, че вашият сървър има връзка с Интернет. След това в "Административни инструменти" изберете "Терминал сървъра за лицензиране":
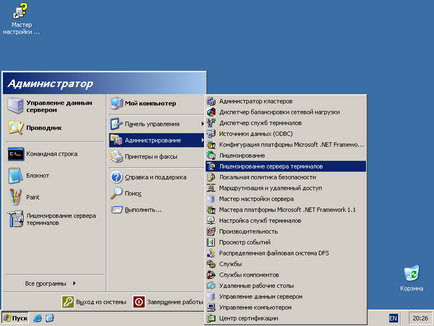
След като кликнете върху това меню се отваря sootvetvuyuschee прозорец:
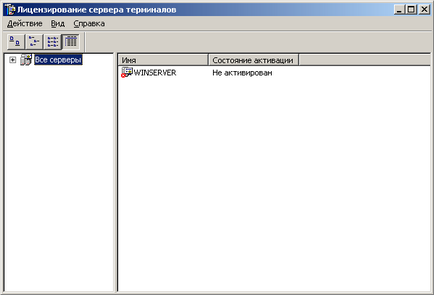
Името на дясната част на прозореца - "WINSERVER", това е името на моя сървър, който вероятно се различава от твоя. Щракнете с десния бутон върху името на сървъра, и изберете "Активиране на сървър" от контекстното меню:
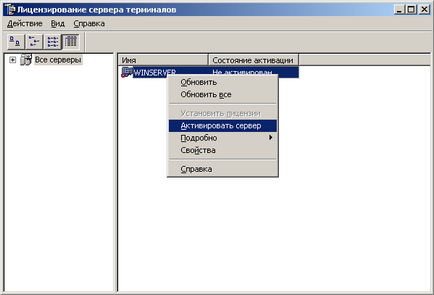
Кликнете върху избрания елемент от менюто и да започне активирането на Учителя на лиценза на сървъра:
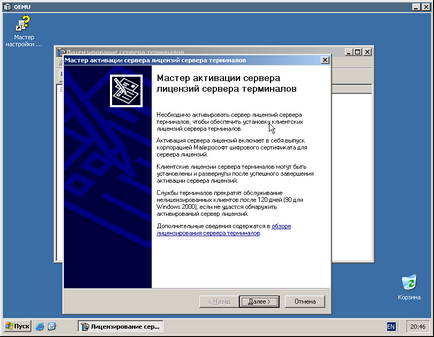
Щракнете върху бутона "Напред", за да продължите с активирането. В следващия етап, съветникът ви моли да изберете метода на активиране:
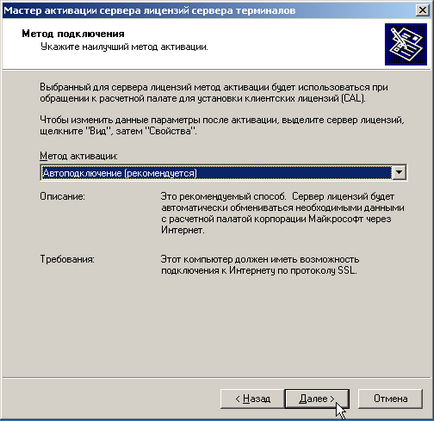
В тази статия, ние ще се съсредоточи върху най-простият метод за активиране - Автоматично през интернет. Тази опция е вече избрана по подразбиране. Щракнете върху бутона "Next". Учител ще започне процеса по намиране на сървъра за активиране:
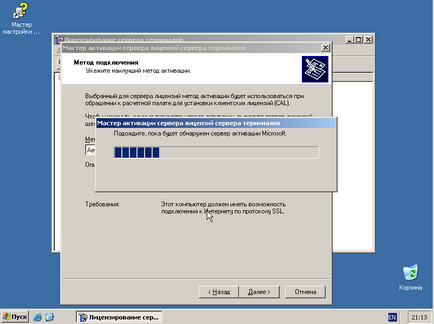
Ако има проблеми с връзката, ще се появи съобщение за грешка:

Щракнете върху бутона "ОК". Възстановяване на връзката с интернет и опитайте отново. Ако всичко е успешно, съветникът ще трябва да въведете някои данни. Попълнете полетата, ако не сте сигурни кой да пише, а след това напишете своя директор, въпреки че аз вярвам, че техническата поддръжка на Microsoft за по-добра комуникация с системния администратор или лицето, изпълнението на нейните задължения:
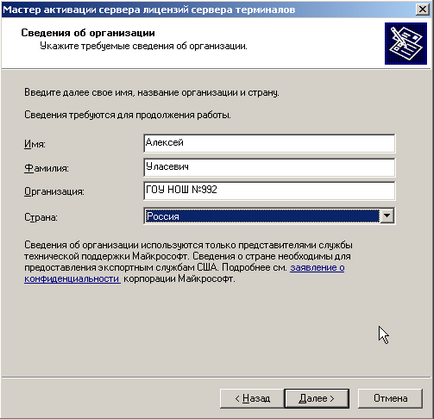
Щракнете върху бутона "Next". Съветникът ще поиска информация за организацията:
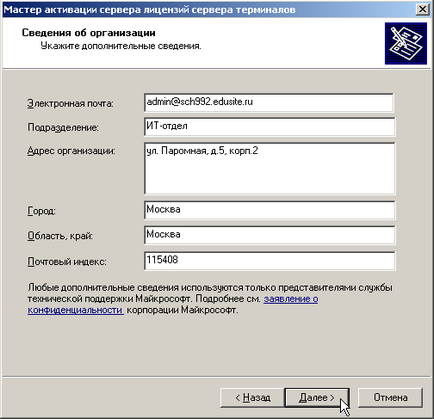
След полета са попълнени натиснете бутона "Next". Wizard свързва със сървъра за активиране и изпраща информацията до:
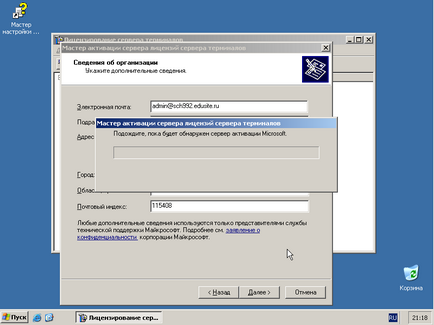
След успешно съветника за активиране ще ви кажа за него:

Кликнете върху марката отметка до "Run Wizard лицензи клиентски сега", за да го премахнете и да не работят. След това кликнете върху бутона "Напред", за да завършите съветника. Имайте предвид, че състоянието на сървъра променено на "Enabled". Сега затворете прозореца "Терминал сървъра за лицензиране".
Инсталиране на лицензи за клиентски достъп (CAL)
Както споменах по-рано, ние имаме лиценз Microsoft Open License. който включва ЛКД (CAL) до потребителя. Сега ние ще ги инсталирате. Уверете се, че сървърът ви е свързан към интернет. За да стартирате модула в "Старт" менюто "Терминал сървъра за лицензиране", щракнете върху "Run"., В прозореца, който се появява в полето за въвеждане, тип licmgr и натиснете Enter.

В дясната част на прозореца "Терминал сървъра за лицензиране на" Щракнете с десния бутон върху името на сървъра, и изберете "Install Лицензи" от контекстното меню:
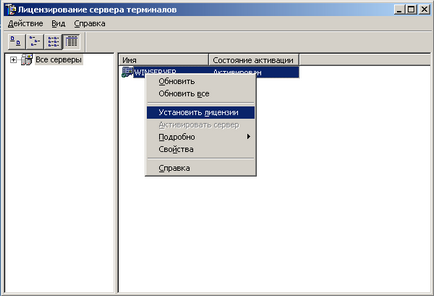
Кликнете върху избрания елемент и да започне инсталационния помощник CAL:

В прозореца, който се отваря, кликнете върху бутона "Next". Wizard цели откриването на сървъра за активиране, и след това, ако всичко е успешна, програмата ще ви подкани да изберете лицензиране:
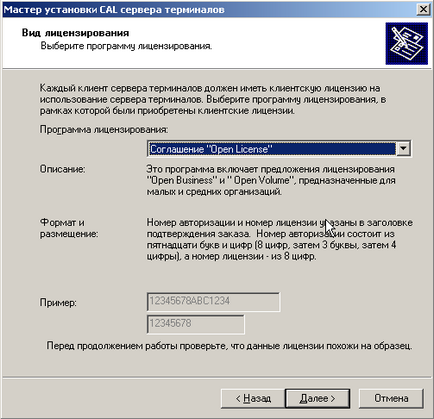
Изберете "Споразумение" Open License "", ако вие също Microsoft Open License и кликне върху бутона "Next". Съветникът ще поиска да въведете някои цифри:
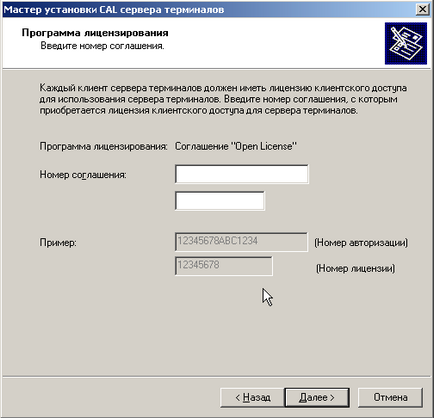
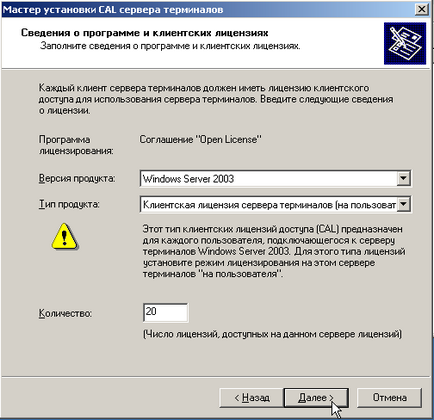

Кликнете върху бутона "Finish", за да завършите съветника. За да сте сигурни, че са инсталирани на лицензите, кликнете върху името на сървъра в лявата част на прозореца "Терминал сървъра за лицензиране":
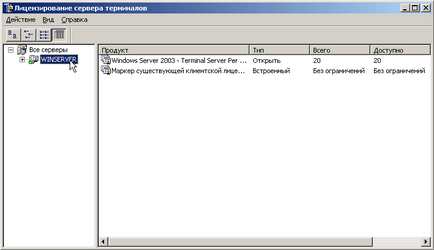
SETUP TS
Както си спомняте от терминален сървър статията клиент от един стар компютър, имахме нужда от звук и дълбочината на цвета на 24. По подразбиране звукът е заглушен и дълбочината на цветовете за терминал клиентът е инсталиран 16. Нека да го оправя. В меню "Администрация", изберете "Terminal Services Configuration":
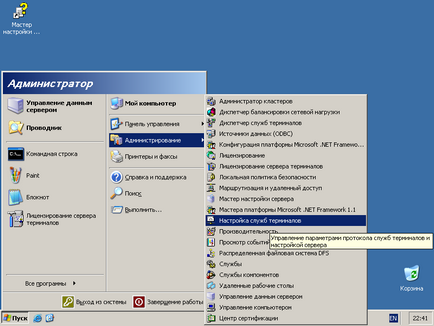
Кликнете върху избрания елемент, и да стартирате подходящите аксесоари:
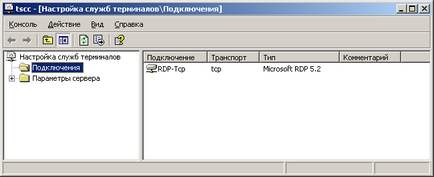
Щракнете с десния бутон в дясната част на модула на ред "RDP-TCP" и изберете "Properties" от контекстното меню:

Кликнете върху избрания елемент, за да отворите диалоговия прозорец sootvetvuyuschego:
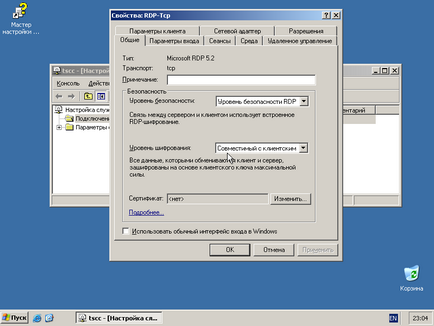
Към раздела "Клиентски настройки" на, съответно, като кликнете върху името му. В новия прозорец в полето "Максимална дълбочина на цветовете", изберете "24-битов" от падащия списък, както и в "Изключване следните опции:" махнете отметката от квадратчето до "Сравнение на звука."

След това кликнете върху бутона "ОК", за да завършите настройката и затворете прозореца Properties. Quit.
Добавянето на потребител
В меню "Администрация", изберете "Управление на компютъра":
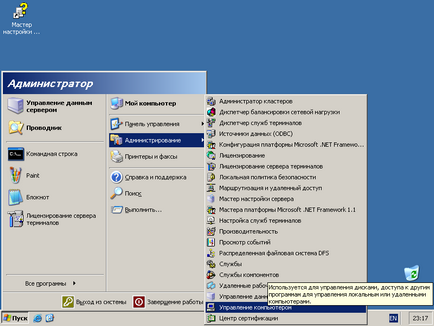
Щракнете върху елемента, за да отворите sootvetvuyuschuyu модула:
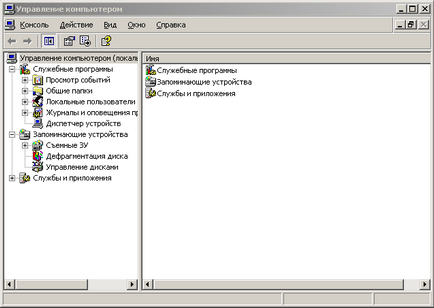
Кликнете върху лявата част на прозореца на "+" до "Местни потребители". Под елемента ще се появи два елемента - "Потребители" и "групи". Щракнете с десния бутон върху елемента "Потребители" контекстното меню. В менюто, изберете "Нов потребител":
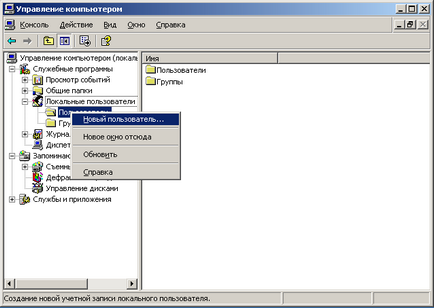
Щракнете върху елемента и диалогов прозорец, за да създадете нов потребител. В "Потребител", въведете името на потребителя, например terminal01, в полето "Парола" на, въведете паролата, например p12345. Премахнете отметката пред "Изисквай парола промяна на следващото влизане в системата" поставете отметка в квадратчето до "Изключване на потребителя, трябва да сменя паролата" и "валидност на паролата не се ограничава":
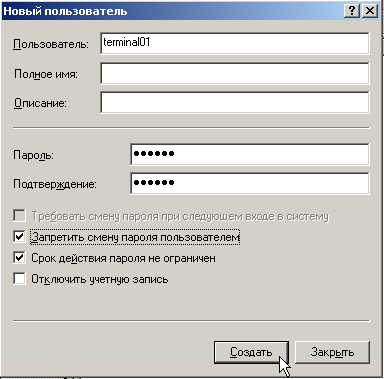
Тези потребителски настройки са направени за използването на клиент Terminal Server вече е описан в посочения по-горе член. Вашите предпочитания могат да бъдат различни. Кликнете върху бутона "Create", за да създадете нов потребител, а след това "Затвори", за да затворите прозореца. В модула, кликнете върху елемента, "Потребители" за да се уверите, че потребителят се появява в списъка:
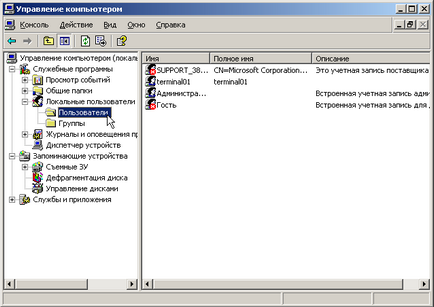
Сега кликнете върху елемента, "групи", поп-нагоре в дясно от списъка с групи намерите групата "отдалеченото работно Потребители", а след това щракнете с десния бутон върху името на групата, за да покажете контекстното меню в меню изберете "Добавяне към групата":
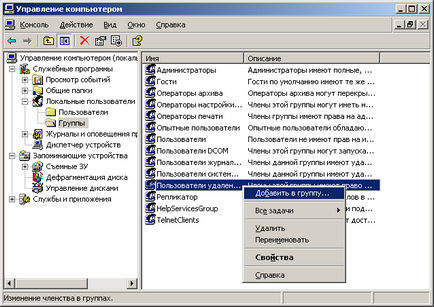
Кликнете върху избрания елемент, за да отворите прозореца за редактиране на членовете на групата:
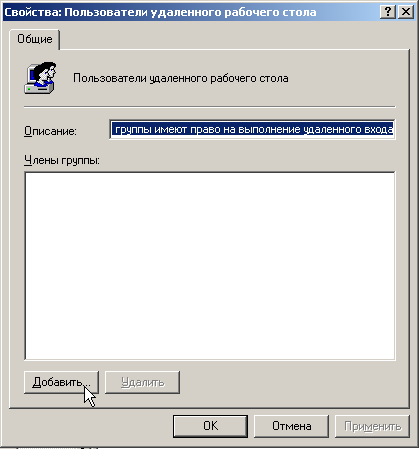
В прозореца, който се отваря, кликнете върху бутона "Добави". Отворете диалоговия прозорец за влизане:

Щракнете върху бутона "Разширени", а след това върху бутона "Търси". В долната част на прозореца се показва списък с потребители:
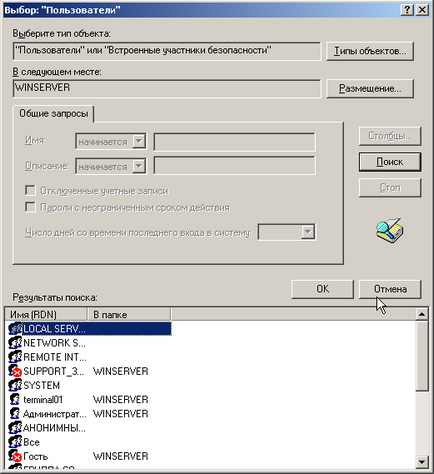
Превъртете надолу в списъка на нашите потребители - terminal01, за да го маркирате, кликнете върху него, а след това щракнете върху бутона "ОК".

екранът за избор на потребителя просто кликнете върху бутона "ОК". Потребителят се появи в списъка на членовете на групата. Сега кликнете върху бутона "ОК", за да затворите прозореца. Спиране на "управление на компютъра".
Ние с инсталирането на софтуера на сървър "училище офиса" на папката, свързани с тази по отношение на инсталирано разрешение sootvetvuyuschie. По-специално, достъпът до тях е разрешено само за администратори и потребители на специално създадена група "Членове SHO", така че да работят със софтуера в режим на терминал, потребителят трябва да бъде член на две групи - "за отдалечен работен плот Потребители" и "Потребители SHO". Това искам да кажа, не бързайте да се даде на потребителите крайно (и всеки друг) с администраторски достъп, ако нещо внезапно, че не е на разположение.
заключение
Сайта е създаден в uCoz система
Свързани статии
