Потребителското име е произволно и се задава от потребителя, името на сървъра, свързани с избора на сървъра, на който той постави пощенска кутия. Чрез електронна поща прикачен файл може да се прилага всеки тип файл.
Създаване на нова пощенска кутия на сървъра на свободен поща (например, www.mail.ru сървър)
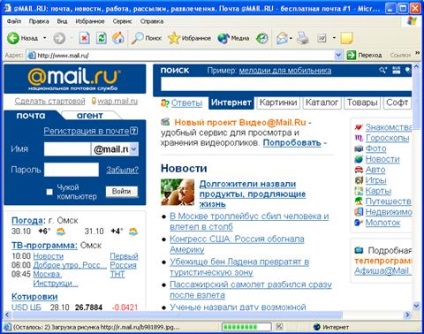
2. Кликнете върху линка в регистъра поща (показалецът на мишката в посочващ ръка).
3. Прочетете текста на информация, кликнете върху Start регистрация.
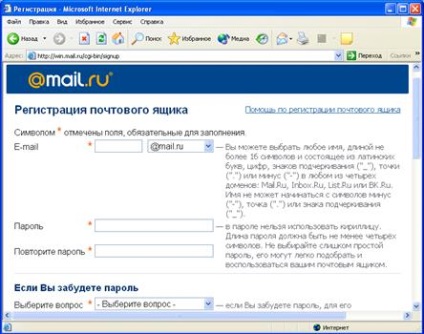
4. Попълнете регистрационната уеб страница (полета отбелязани с * са задължителни):
Въведен в полето за парола показва символа ****
Паролата не може да използва само прости думи и числа.
5. Щракнете върху бутона Регистрация на пощенската кутия.
3. Ако е необходимо, въведете вашето потребителско име и парола.
Изпращане на имейл съобщение

1. Въведете е-мейл
2. Кликнете върху Изпращане на е-мейл
4. Не забравяйте да посочите сюжетната линия
5. Напишете текста на писмото (ако се прикрепят към писмото на всеки файл, за да изпратите, а не непременно в писмо текст го моля)
6. Щракнете върху Изпращане
Работа с Outlook Express
Outlook Express - е универсален инструмент, който ви позволява да организирате различни типове данни в йерархията-тират структура и осигурява достъп до тях.
Outlook Express осигурява възможност за:
1) изпращане на електронна поща;
2), включени в досиетата на съобщението и обекти, създадени в други приложения;
4) създавате папки за съхранение на вашите съобщения, файлове и Дру-GIH обекти.
• Старт - Програми - ... - Outlook Express
•
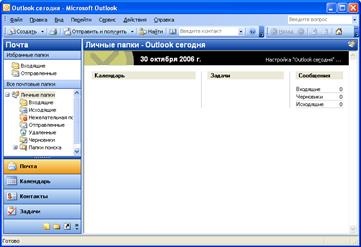
изпълнява една от командите за създаване на съобщение:
• Меню File - New - Съобщение
По-нататъшната работа е в процес на изграждане, както и в кутия на сървъра за електронна поща.
Тема 7: Основи на компютърната графика
Всички компютърни изображения са разделени на два основни типа: растерни (точка) и векторни.
В растерна графика се съхранява под формата на точки с различни цветове (пиксели). Всеки пиксел има определено положение и цвят. Съхраняване на всеки пиксел изисква определено количество информационни бита, в зависимост от броя на цветовете в изображението.
Качеството на изображението на растерни зависи от размера на изображението (брой пиксели хоризонтално и вертикално), както и броя на цветовете, които могат да бъдат настроени към всеки пиксел.
Пример. Помислете за черно-бяло изображение на 8'7 размера стрелка. Лесно е да се изчисли какво количество информация е необходима, за да съхраните файла на изображението. Общият брой на пиксела е равен на 56. Като се използва само два цвята, за съхраняване на всеки пиксел изисква най-малко. Така, файлът ще има капацитет от 56 бита, т.е. 7 байта.
Файлове с многоцветни растерни изображения на обикновено имат висока разделителна способност, поради високата дълбочина на цветовете - 24 или 36 бита за точка. И това е - един голям недостатък на растерна графика.
Друг недостатък е чувствителността на растерна графика в мащаб (увеличаване или намаляване). Когато намаляване на изображението няколко съседни пиксела се обединяват в едно, така че загубил разграничимостта фини детайли и нюанси, близки съседни пиксели, са обединени в един единствен тон, смущаващи цветна снимка. Това се отразява и отрицателно върху по-голям размер инча Това увеличава размера на всяка точка и проявява пикселизация ефект, т.е. всяка точка се превръща забележимо око квадратен определен цвят, и целостта на изображението на цвят е нарушена.

Подробности на увеличеното изображение
Но въпреки всички недостатъци, несъмненото предимство на растерна графика е неговата фотореалистично.
Векторна графика.
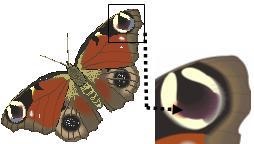
Назначаване на Corel Draw
Старт -Programs - Графика - Corel Draw.
След първото стартиране на програмата се появява диалогов прозорец, където можете да изберете
ü Създаване - Създаване на нов документ
ü Качване (или Open) - отваряне на файл от диска
ü Последно - зарежда последния документ
ü Ново от модела (или шаблон) - празен стандартни типове документи
ü SorelTUTOR (или Corel Draw Урок) - работи на урока
Контрол на лентата с инструменти.
Две панели са разположени по подразбиране на екрана:
ü панел СТАНДАРТ
ü ИМОТИ панел се намира директно под стандартен панел.
Панелът на имота има много разновидности. Екип на имоти панел постоянно izmenyayutsyav zavisimostiot кой инструмент е бил избран в лентата Рисунка.
За да се покаже: прозорец Меню - менюта - панел Properties
(RSM или лента с инструменти площ - Имоти панел)
В Corel Draw, можете да създадете произволен брой лента с инструменти митнически контрол, да ги поставите върху командни бутони, които често трябва да работят: Меню Инструменти - Настройки - Ленти с инструменти
Палитрата от цветове. По десния край на основния прозорец на програмата е цветовата палитра. Можете да покажете на произволен брой палети в същото време:
прозорец Меню - цветна палитра -Изберете правото
Над и под палитрата са контролиране на клавишите със стрелки:
ü Стрелките нагоре и надолу се използва, за да преминете през палитрата
ü Лява стрелка - да се разкрие цялата палитра
В лентата за състоянието. Намира се в долната част на прозореца на документа и показва важна информация за избраните обекти илюстрациите и съвети за потребителя. По подразбиране - е:
ü Бързо Съвет да работи с избрания инструмент.
ü Информация за избрания обект.
ü Цвят на запълване на избраните обекти.
ТЪРСИ бутон. С драматичната промяна в мащаба на чертежа на платно може да се движи отвъд ръба на екрана, така че е трудно да се намери по-късно. Търсене на "беглец" изображение е един бутон Search. намира в долния десен ъгъл на екрана между баровете за превъртане. За да намерите на снимката, просто кликнете върху този бутон, а на снимката за пореден път ще бъде в центъра на екрана.
Работа с Corel Draw обекти
- Изберете формата на лента с инструменти Graphics (квадрат, кръг, многоъгълник и др.)
- В панела със свойства, ако е необходимо, задайте желаните параметри на бъдещата форма.
- Stretch част на листа до желания размер.
- Reset инструмент. кликнете върху показалеца панел Graphics.
- В цветовата палитра, за да изберете цвета на щриховката (вж. Работа с палитра).
- Бутон за разкриване на контурите и формите, за да изберете дебелината на веригата, в цветовата палитра, изберете веригата (вж. Работа с палитра).
Свързани статии
