Lightroom - много гъвкава в работната програма. В този случай тя е скрита маса на неочевидни функции, които значително улесняват работния процес. Днес ние кажа около 7 функции, които опростяване и ускоряване на работата с Lightroom.
1. Папка Синхронизация
Ако направите промени в камерата е Lightroom, трябва да синхронизирате данните за добавяне на нови файлове и премахване изтрит в библиотеката.
Изберете папка в библиотеката и отидете в менюто библиотека - Синхронизиране на папка, или щракнете с десния бутон върху папката и изберете Синхронизиране на папка.
Показва се диалогов прозорец:
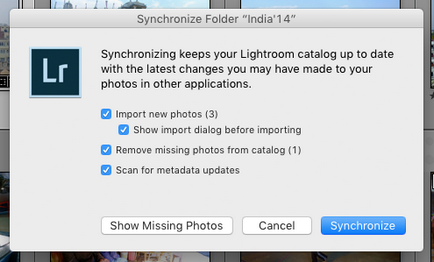
- Внос на нови снимки - внос на нови снимки.
- Покажи диалогов прозорец за внос, преди да импортирате - диалогов прозорец внос Show (ако това не е необходимо чавки, просто ще бъдат добавени снимки).
- Премахване липсват снимки от каталог - премахване липсващите снимките (тези, които са в Lightroom, но те не са физически в папката, те се отстраняват само от laytruma).
- Сканиране за актуализации метаданни - за сканиране на актуализацията на метаданни (ако третираните изображенията в други програми и те да имат регистрирано XMP-файлове, които трябва да се актуализират данните в laytrume).
Ако не сте сигурни дали да се премахне липсващите снимки, кликнете върху бутона Покажи Липсващи Снимки - и да видим точно кои файлове се счита за липсващи.
2. Липсващи снимки и липсващи папки
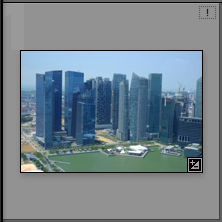
Ако един или повече файлове бяха преместени от папката, която работи laytrum, горния десен снимка ще се появи удивителен знак.
Ако искате да покажете laytrumu къде е тази снимка, просто кликнете върху точката на удивителен знак. Вижте въпроса, ако искате да определите къде се намира на снимката, - кликнете Намерете и изберете желания файл. Ако преместите повече от един файл, имайте предвид, че е имало чавки Намери наблизо липсващи снимки. В този случай, това и всички останали "загубени" файловете са намерени в непосредствена близост до него ще бъде добавен към laytrum в папката, в която са сега.
Между другото, да извършите търсене на загубени снимки може да бъде чрез библиотека меню - Открий всички Липсващи снимки.
Ако Lightroom вече не се вижда в папката, тя ще се обозначава с въпросителен знак върху нея. Всички снимки в една папка, съответно, също ще бъдат отбелязани с изчезналите.
Това може да се дължи на преместване или преименувате папка.
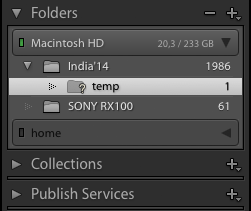
За да укажете на ново място за папката, щракнете с десния бутон, изберете намирането на изчезнали папка ... и изберете това, което в момента е в папката.
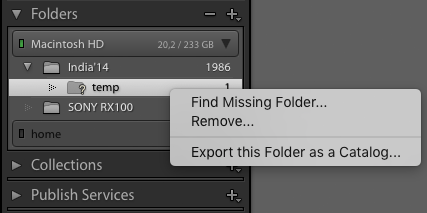
Много удобен инструмент за работа с Lightroom библиотека. Stack ви позволява да групови снимки в една папка. Това означава, че на комина - обичайната банда.
Изберете снимки, натиснете Ctrl + G (Win) или ⌘ + G (Mac) - и снимките ще бъдат групирани.
Освен това, Lightroom има способността за автоматично създаване на стекове, основани на стрелба време. Всички стрелба с цитираната разлика във времето (от 1 секунда до един часа) са групирани в отделни групи.
Например, вие пътувате и запис на различни интересни места, времето за достигане на тях - на 30 минути. Поставяте в диапазона от 20 минути и да получите купища отделни сайтове.
Маркирайте снимките, които искате и да отидете в менюто за снимките - Полагане - Auto-Пачката от Capture Time.
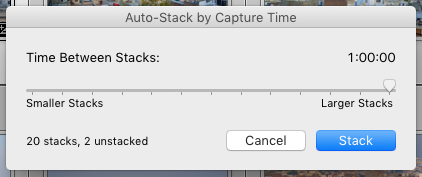
Изберете времето на дъното ще покаже колко купища ще общо (20 в примера) и колко снимки не попадат в една купчина (2).
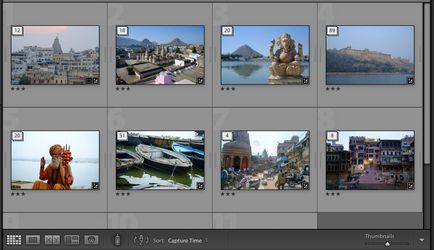
Цифрата в горния ляв ъгъл показва броя на снимките в стека. С кликване върху номера, можете да разположите комин или се разточва.
4. виртуални копия
Понякога трябва да се направят няколко версии на една и съща снимка. Например, когато клиентите са помолени да направят повече, и всички снимки в черно и бяло. Обработка на цветни и черно-бели фотографии - са две големи разлики.
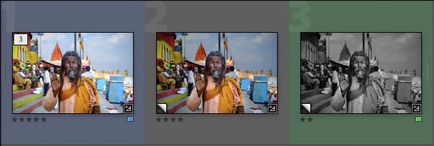
В този случай, един файл може да има няколко виртуални копия. Обща всички те ще бъдат само на оригиналния RAW-файла. Настройки, Оценка и ключови думи, те могат да бъдат различни.
По този начин, можете да спестите няколко версии на обработка на снимки.
Имайте предвид, че виртуални копия се съхраняват само в каталога на Lightroom, ще бъде създаден XMP-файл само за оригиналното изображение.
5. TimeShift
Ако клетките не са синхронизирани време тя може да създава излишни проблеми за избор на снимки. В резултат на това вие получавате смесена сцена.
Път - Избор на рамката с един фотоапарат и да се премести на снимките до желания диапазон. Можете да го направите от менюто метаданни - Редактиране на улавяне.
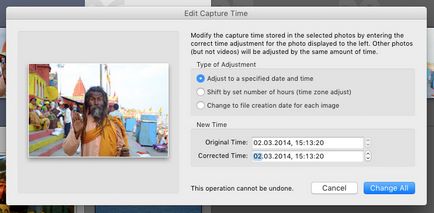
Има три вида промени:
Регулирайте до определена дата и час - всяка дата и час се извършва корекция за всички или избрани снимки. Екранът показва времето за снимки, показани в ляво. Например, вторият ви камера изостава на 10 минути. Напиши вместо 13 минути и 03 преси промени всичко. Всички снимки също ще се измести назад 10 минути. Можете да промените всяка част на дата и час - от една година за втория.
Shift от определен брой часове (часова зона регулирате) - уточни разликата в часа, тази опция е подходяща, когато времето на камерата не е същото, тъй като само на часовата зона.
Променете да подаде дата на създаване за всяко изображение - нулира времето и датата, на стойностите, предписани от камерата.
За да отмените промените, отидете в менюто на метаданни - се върне на улавяне на оригинала.
Ако искате да се промени е регистриран в самите RAW-файлове, не само в базата данни XMP и Lightroom, което трябва да се сложи чавка Напиши дата или час промени в собствени суровини файлове в раздела метаданни меню Каталог Настройки.
6. Solo режим Раздели на менюто
Във всяка Lightroom модул в дясно са панела за настройки. Има толкова много, понякога много неудобно да се работи с тях.
Щракнете с десния бутон върху някоя от менюто - и ще се отвори прозорец с настройки.
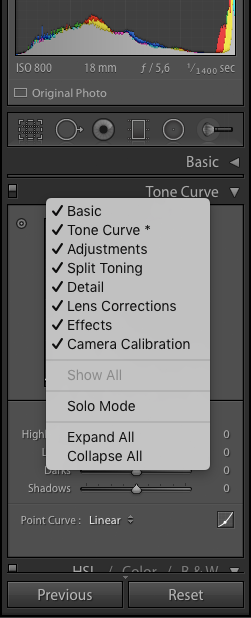
Тук можете да изключите вашите нежелани раздели - например, ако не използвате кривите в Lightroom, те не са много удобни.
И най-удобен, че не е, - Solo режим. В този режим, можете да отворите само един раздел. Ако отворите друг, предишното автоматично сведени до минимум. Това за най-много удобно!
7. Auto Sync - Обработка sihnronnaya
Както знаете, Lightroom дава възможност за копиране на данни между обработката на фотографии. За да направите това, вие трябва да копирате данни от една снимка и да ги поставите в друга. Но има и по-добър начин.
Модулът за библиотека и Разработване да активирате функцията Auto Sync. Тя се обърна върху ключа на ляво.
В този случай, всичко се променя една снимка, ще се приложи незабавно към останалата част от снимката.
Въпреки, че дори и в поредица от снимки има различия, това е по-удобно за лечение на всички еднакво и да направи индивидуални корекции, отколкото лечение всяка снимка поотделно.
Свързани статии
