Създаване числови формати
На числовите формати
Според цифрите в OpenOffice.org Writer се отнася до действителния брой. включително номера с десетични дроби и / или прости дроби и броя показва, символ на сто или валута, както и датата и часа.
Форматиране на числа се използват за по-удобно представяне на данни в таблицата.
За да настроите числови формати могат да бъдат и двете числа въведени от клавиатурата, както и за резултатите от изчисленията. Стойността на въведения номер или изчисление резултата, когато аспект не се променя.
Точно както форматиран номер да се показва в документа, той ще бъде отпечатана.
OpenOffice.org Writer е вградения цифров формат за показване на реалните числа, дати, часове и т.н. могат да се създават и собствен номер формати.
Трябва да се отбележи, че назначаването на числов формат за клетката с текста може да се промени съдържанието им. Например, когато определяне на числения или процент формат в клетката, вместо текст се появи до нула.
Присвояване числен формат
За да присвоите цифров формат трябва да наблегне на клетката и изберете менюто Таблица команда номер формат. Получената в прозореца се показва (фиг. 11,10). Възможно е също така за текущата селекция, щракнете с десния бутон и изберете Формат на числата от контекстното меню.
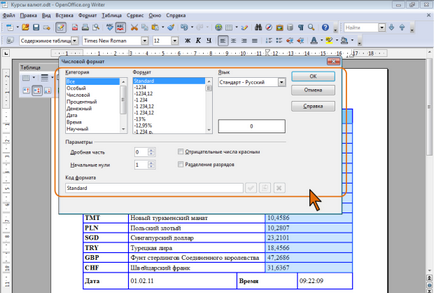
За числови, процентни и валутата, вижте допълнителни опции можете да конфигурирате.
- Водомерът изберете дробна част от броя на знака след десетичната запетая, които да бъдат показани.
- Нули водомера, въведете максималния брой нули, за да се покаже пред десетичната.
- За да се покаже отрицателни стойности в червено шрифта проверяват съответното поле. Въпреки това, на червения цвят на шрифта се инсталира само, когато клетките, определени цвета на шрифта, когато промените
- Ако е необходимо, освобождаване от отговорност раздяла отметка в квадратчето. Типът на сепаратора (със запетая или интервал) в зависимост от езиковите настройки.
форматиран текст
За дизайна на текста в таблицата
Текстът в клетките на таблицата е направена по същия начин, както на обикновен текст, но има някои ограничения.
Можете да промените настройките на шрифта.
Можете да промените подравняването, вдлъбнатината и разстоянието в точки, задайте позицията раздел. В този подравняване, отстъп и табулатори, са посочени във връзка с краищата на клетката, в която текстът е.
Можете да използвате водещи символи и номерирани списъци.
Можете да зададете на границите и засенчване на параграфи и текст в клетки, но обикновено не го правят. Вместо това използвайте клетъчни граници и оцветяване.
За регистрация на стилове клетка текстови може да се приложи. Освен това, когато удар с глава на заглавната лента на маса стил на таблицата се присвоява автоматично. и всички други клетки - стил Таблица съдържание. С тези стилове може да работи по същия начин, както при конвенционалните параграф стилове.
Има и допълнителни функции и вертикално подравняване на въртене на текста.
Вертикалната подравняването на текста
Текст и друго съдържание на клетката по подразбиране е поставена приведени в съответствие с горната граница на клетката. Изключение може да бъде броят, ако сте написали (виж "Работа с таблици: създаване и промяна".) Намерени признаване и привеждане в съответствие за тях. В този случай, цифрите са подравнени в дясно и долни граници на клетката.
Ако височината на клетката позволява, можете да промените вертикално положение.
- Превъртане маса фрагмент за която се променя подреждането на клетките. Ако подравняването се променя в една клетка, не можете да изберете, да го инсталирате през достатъчно.
- В лентата с инструменти на маса, кликнете върху една от опциите за подравняване: На върха. В средата. По долния ръб (фиг. 11,11).

текст обрат
Използването на параметрите за форматиране на текстови символи в клетките на таблицата могат да бъдат организирани не само хоризонтално, но под ъгъл от 90 ° ± отгоре надолу или отдолу нагоре (виж "Проектиране на текст: работа шрифт.").
Tab на диалоговия прозорец Свойства, страница маса (фиг. 11.12), можете да използвате разширените настройки. За да се покаже панелът трябва да бъде в таблици щракнете Свойства на таблицата, или щракнете с десния бутон върху избрания текст, таблица, и от контекстното меню, след това кликнете на маса.
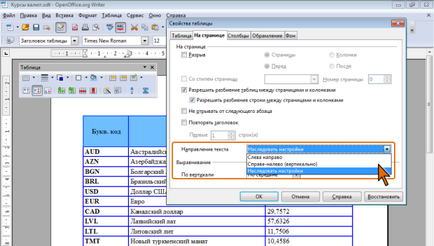
Избирането на правото на ляво (вертикално) в падащия списък осигурява посока текст на съдържанието на клетка се превърне в дясно от 90 градуса, така че текстът да се чете от горе до долу.
В комбинация с характеристиките разделите Позиция диалогови Символи превръщат това позволява на съдържанието на клетка наляво или надясно на 90 градуса, и да бъде поставена "с главата надолу" (завърта на 180 градуса).
Защита на съдържанието на клетка
За да се избегнат случайни повреди до данните в клетки от таблица, използвани за защита на клетките.
- Маркирайте защитените клетки.
- В менюто на маса, изберете клетъчна защита. Или кликнете на избраните клетки, щракнете с десния бутон на контекстното меню изберете Cell. и след това в подчинена меню - команда запазени.
Тази защита не е предназначен да осигури сигурност. Това е просто преминаване към предотвратяване на случайни промени в клетка.
След като инсталирате защитата на клетките не може да влезе, да изтривате или променяте данни. Невъзможно е да се раздели клетки или ги смеси, включително и на уязвимите клетките на таблицата. Промяна на ширината на колони и височина възможно ред.
Не можете да изтриете ред или колона, ако имат най-малко една защитена клетка.
Невъзможно е да се форматира съдържанието на клетките с лентата с инструменти Formatting, както и таблица. Въпреки това, можете да покажете диалоговия прозорец Properties на масата и в него се промени рамка и фон. Неуспехът да назначи стилове. Въпреки това, промяна на параметрите на стиловете, използвани в клетките, е възможно. Ако таблицата има поне един незащитен клетка, можете да поставите курсора в таблицата и присвояване на стил за използване на автоматично форматиране. За защитените клетки можете да зададете числови формати.
За да премахнете защитата необходимо да се отпуснат клетка, кликнете върху него десния бутон на мишката, изберете клетка, в контекстното меню. и след това в подчинена меню - кликнете Unlock. Не е задължително посвети само защитени клетки, за удобство, можете да изберете цялата таблица.
Свързани статии
