Обучителните дейности с файлове и папки в Automator.
- Създаване на "магия" папка в OS X за обработка на изображения автоматично
- Три бързи трик за автоматизиране на PDF в OS X
1. Отворете Програми -> Automator. Изберете точка от менюто File -> New. В отворилия се прозорец изберете икона:
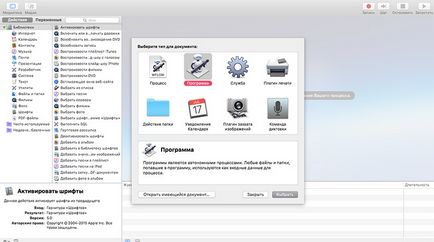
2. Плъзнете, за да основното поле на действие на Се другаде Finder обекти:
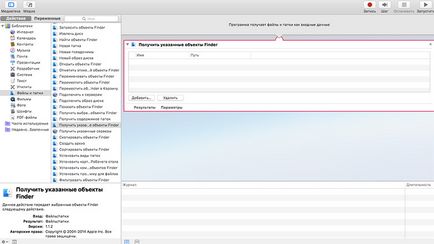
3. Плъзнете върху основния поле ефект Copy Finder каза обекти:
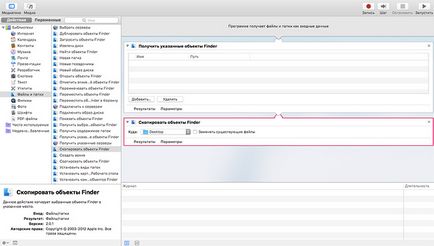
4. Изберете папка, за да направите резервно копие (в моя случай е папка на Google Диск):
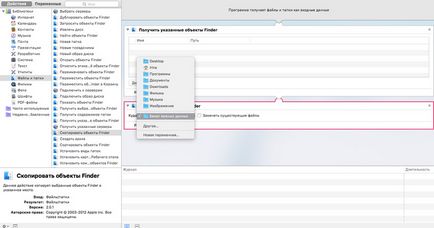
5. Запазване на програмата на вашия работен плот на име Bekaper. На етикета й плъзнете папката, в която ние искаме да направим резервно копие:
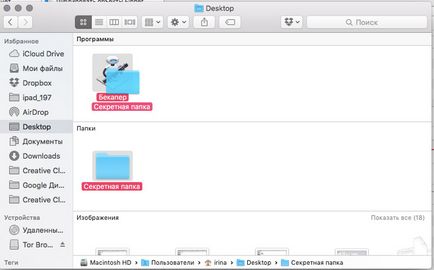
6. УРА! Сега имаме копие от папката, в Google Диск:
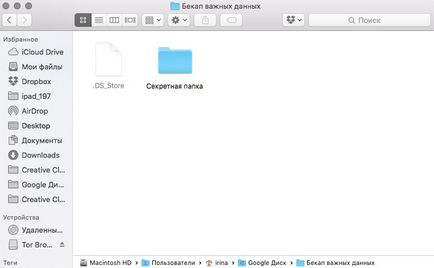
Multi-преименуване
1. Отворете Програми -> Automator. Изберете точка от менюто File -> New. В отворилия се прозорец изберете икона:
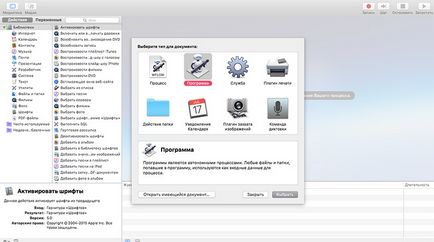
2. Плъзнете, за да основното поле на действие на Се другаде Finder обекти:
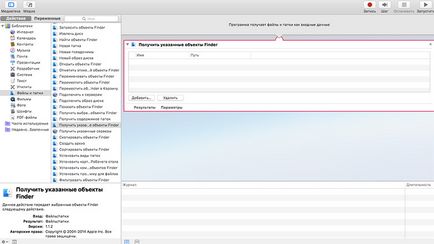
3. Плъзнете, за да основното поле на действие е Копирайте определени Finder елементи и изберете папката, в която искате да поставите преименуват обекти:
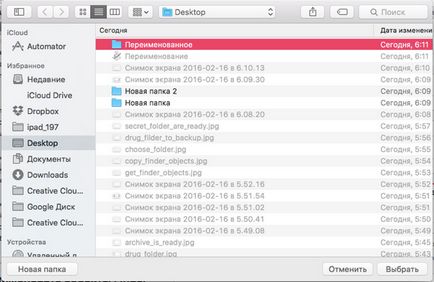
4. Плъзнете на Finder приземния полеви ефект Преименуване на обекти и да изберете начина, по който да преименувате. В настоящия пример, ние ще добавим към името на годината на своето създаване файл:
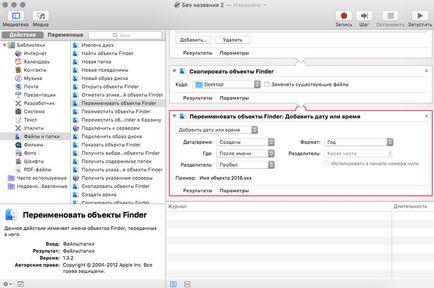
5. Запазване на програмата и го преместете в папката, ние искаме да се преименува:
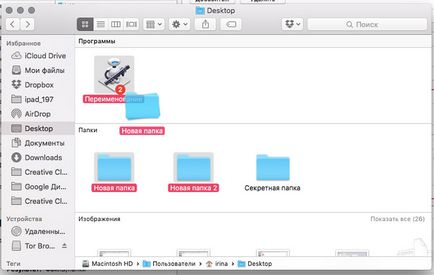
6. Ние се радват на резултата:
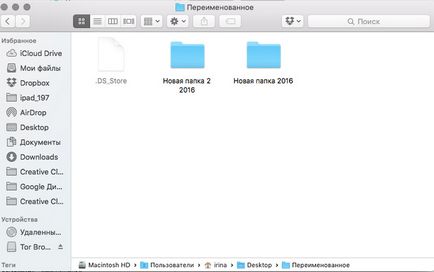
Търсене на файлове
1. Отворете Програми -> Automator. Изберете точка от менюто File -> New. В отворилия се прозорец изберете икона:
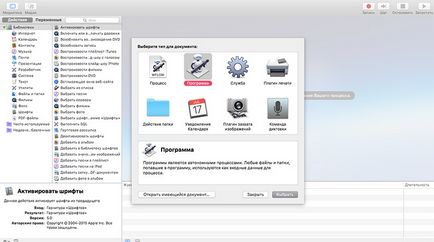
2. Плъзнете, за да основното поле на действие Finder Намерете обекти и да изберете мястото, където да се търси:
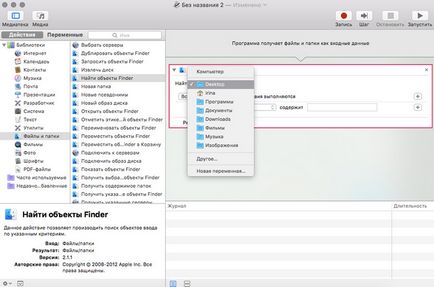
3. Посочете, че искаме да търсите файлове от определен тип:
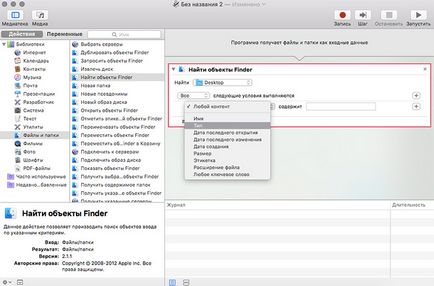
4. отбелязва, че в този вид - снимки:
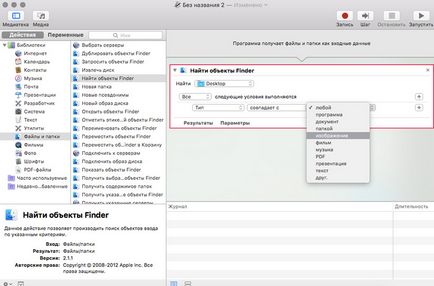
5. Плъзнете ефект върху основните полеви обекти в движение Finder количката
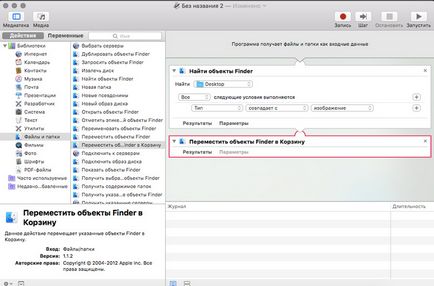
6. Запазване и стартирайте програмата:
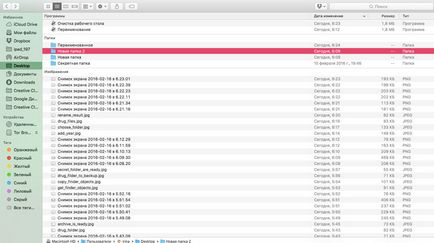
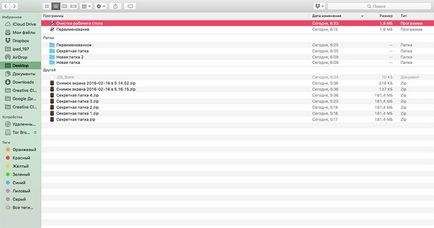
1. Отворете Програми -> Automator. Изберете точка от менюто File -> New. В отворилия се прозорец изберете икона:
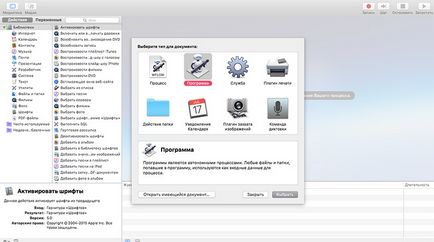
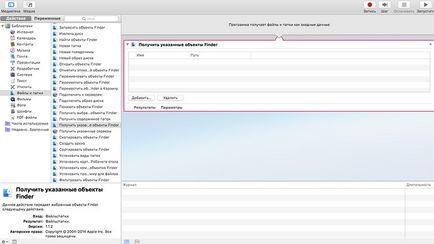
3. Плъзнете, за да основното поле на действие Създаване на архив:
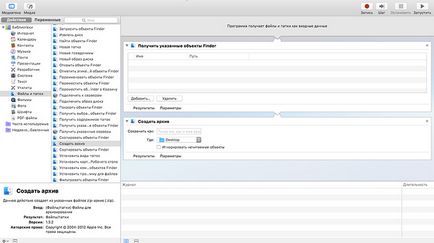
4. Запазване на програмата и го преместете в папката, която искате да направите резервно копие на:
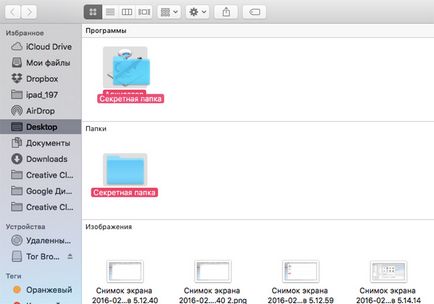
5. Радвайте резултат:
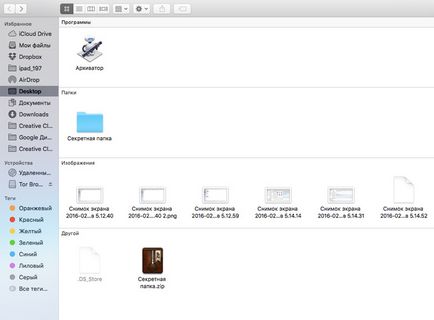
Какво друго може да се направи с файлове и папки в Automator?
1. Отворете Finder обекти:
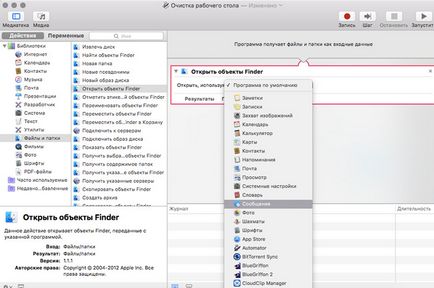
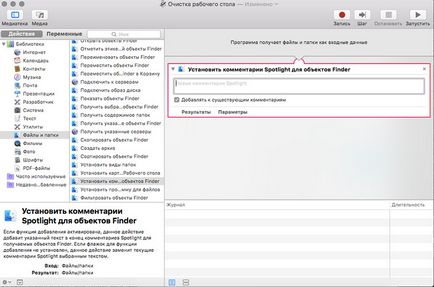
3. Сортиране обекти Finder:
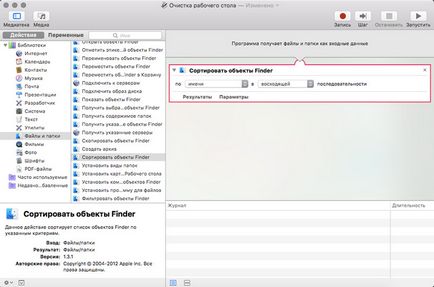
Икони програми не могат да поддържат на работния плот, както е показано в примерите, и го плъзнете до Dock. Това е удобно.
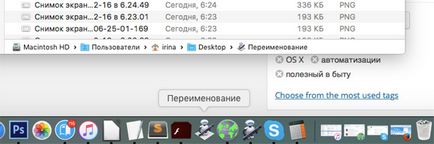
Но ако много скриптове, тогава те лесно се объркват.
Имайте предвид, че във всяка статия, ние смятаме, нов начин за предаване на данни, автоматизирани скриптове. Първият материал е за "магия" папката, във втория се спряхме на обектите, предназначени за преработка, след като кликнете върху иконата на програмата, както и в текущия план на програмата, преместването на файлове върху етикета.
Но това фантазия на работниците и служителите на Apple не спира! За да се продължи ;-)
Бихте ли искали да получавате новините ни на Apple? Да | не

Туск: когато ръцете ви са заети
Полезни неща, които са необходими във всеки дом
Благодарим Ви, че такива статии!
Но аз съм тук, до този момент не е ясно, може да е нещо, което не се получи това ... Как да видите общото тегло на множество файлове / папки? Защото, ако го направите подобие на Windows, можете да изскочи един куп прозорци отделно за всеки файл / папка
@nikmurman. 6 години на Mac, а освен това е загадка за мен.
Сметки за всички обекти, които искате да се измери, хвърлят в новосъздадената папка и да го има zhmakat празнина.
@ Nnm1. изберете няколко файла и Command-Option-I все още? И вторият вариант - когато щракнете върху Properties, трябва да задръжте натиснат Ctrl.
@ Ирина Чернова, снимки на екрани удобен магазин веднага в специално създадена папка, а не на работния плот. може например да управлява терминал включват:
защитен режим
/ Снимки / Снимки /
подразбиране пишат място com.apple.screencapture
/ Снимки / Снимки /
killall SystemUIServer
дешифрира за интересуващите се:
първата команда създава папката Снимки в папката Снимки на домашната директория на потребителя, от които под командата се изпълнява.
второ всъщност промените местоположението за съхранение на "работния плот" на новосъздадената папка.
третата потребителския интерфейс нулира промените да влязат в сила.
@ Дмитрий Bardash. уау! много полезно. Аз пропуснах. Благодаря ви.
@supchik. Имам три причини да се държат снимки на екрани на работния плот:
1. PhotoShop започва да отваряте файлове с десктопа по подразбиране.
2. WordPress започва да отваряте файлове с десктопа по подразбиране.
3. не е необходимо да ги съхранявате по принцип, но се дължи на факта, че те са на видно място, не забравяйте да ги премахнете
@ Ирина Чернова. така че е необходимо татко с екрана по-близо до коша да се сложи :)
За да преименувате множество файлове аз yuzayu програма По-добър Finder Rename
Ирина, благодаря ви за вашата статия на тема "автоматизация". Felt си достатъчно компетентност по този въпрос, така че, моля четете нататък.
Изчакайте специален софтуер, за да експортирате правилно снимка? Или може би това вече е така. Или можете да се опитате да го направи през Avtomator?
Аз чакам за вашия отговор.
След износ към други скрипт пренаписана назад.
Свързани статии
