- Изберете File> Save As.
- Когато ще се появи диалоговия прозорец Save As. въведете името на файла и проверете типа на файла (ако е приложимо).
За да запазите отворен документ с името на текущия файл, изберете File> Save. Това действие ще изтрие последното записано състояние.
защита с парола
- В диалоговия прозорец Save As, изберете Запис с парола, а след това щракнете върху Запиши. Ще бъдете подканени:
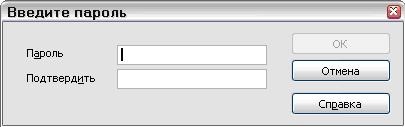
Ако съвпадат с пароли, документът се съхранява защитен с парола. Ако паролите не съвпадат, ще получите подкана да въведете паролата.
Забележка Паролите трябва да съдържат най-малко 5 символа. Докато не са влезли 5 знака, бутон ОК остава неактивен.
Запазване на документ автоматично
Можете да изберете да записвате файлове OpenOffice.org за вас автоматично. Автоматично спестяване, като ръчен спестяване, презаписва последният записан файла. За да настроите автоматично запазване на файла:
- Изберете Инструменти> Опции> Load / Save> Общи. (Вж. Фиг. 3.3)
- Марк Autosave всеки и задайте интервала от време.
Writer може да спести до тези файлови формати
В допълнение към OpenDocument формат (.odt и .ott), Writer 2.0 може да спаси в тези формати:
Имайте предвид, .rtf формат - общ формат за прехвърляне на текстови файлове между приложения, но има потенциал загуба на форматиране и изображения. Поради тази причина, трябва да се използват други формати.
Calc може да спести до тези файлови формати
В допълнение към OpenDocument формат, Calc 2.0 може да спаси в тези формати (.ods и OTS.):
Забележка: Java Runtime Environment е необходим за използване филтри на мобилни устройства за AportisDoc (Palm), Pocket Word и Pocket Excel.
Впечатлете може да спести до тези файлови формати
В допълнение към OpenDocument формат (. .odp OTP и .odg), Впечатлете 2.0 може да спаси в тези формати:
Впечатлете може да извършва износ Macromedia Flash (.swf) и някои от параметрите на графични изброени по-долу, за Draw.
Равенство може да спести до тези файлови формати
Равенство може да спаси само във формата OpenDocument Drawing (.odg и .otg), във формати OpenOffice.org 1.x (.sxd и .std) и във формата, StarDraw (.sda. SDD и .vor).
Въпреки това, той може да изнася за BMP, EMF. EPS, GIF, JPEG, изпълнени. ПБМ. РСТ. PGM, PNG, PPM. RAS, SVG, SVM, TIFF, WMF, а XPM.
Сценарист / Web може да спаси в тези формати на файловете
- HTML документ (.html и .htm)
- OpenOffice.org Шаблон 1.0 HTML (.stw)
- OpenOffice.org 2.0 Template HTML (. Oth)
- StarWriter / Web 5.0 и 4.0 (.vor)
- Текст (OpenOffice.org Writer / Web) (.txt)
- Кодиран текст (OpenOffice.org Writer / Web) (.txt)
Изнасяне на файлове
Експорт в XHTML
OpenOffice.org може да експортира файлове в XHTML. Изберете File> Export. В диалоговия прозорец за износ, изберете XHTML в списъка с формат на файла.
Експорт в PDF
Можете да експортирате директно към PDF, с помощта на бутона в лентата с инструменти или чрез избор на File> Export като PDF.
Ако използвате File> Export като PDF. Вие ще бъдете помолени да въведете името на PDF-файл и след това отворите диалоговия прозорец PDF опции.
Забележка: Ако използвате бутона Експорт в PDF формат. Вие ще бъдете помолени да въведете името на PDF-файл, но не можете да избирате различна страница, настройките за компресиране на изображения или други опции за износ.
PDF Опции
В раздела Общи съдържа следните опции
- All. Износът на целия документ.
- Площ. За да се изнася редица страници, използвайте формат 3-6 (страници 3 до 6). , Използвайте формата 7 За да експортирате единични страници; 9; 11 (страници 7, 9 и 11).
изображение
- Компресия без загуби. Изображенията се съхраняват без загуба на качество. Тя има тенденция да направи големи файлове, когато се използва с фотографии. Препоръчва се за други изображения.
- JPEG компресия. Тя дава възможност за различни степени на качество. Настройката на 90% работи добре с фотографии (малък размер на файла, незабележимо загуба).
- Разделителна способност на изображението. По-ниски DPI (точки на инч) снимки имат по-ниско качество.
Изтриване и преименуване на файлове
Можете да преименувате или изтривате файлове в диалоговия кутии OpenOffice на. ORG, както и в обичайния си файлов мениджър. Въпреки това, не можете да копирате и поставяте файлове в диалоговия прозорец.
Преименуване на файла
За да преименувате файл с помощта на OpenOffice.org:
- Изберете Файл> Open и отворете файла.
- Щракнете с десния бутон върху името на файла и изберете Преименуване. Името на файла ще бъде осветен (фиг. 3.6).
- Въведете ново име на над открои или използвате лява или дясна стрелка за да преместите курсора за промяна на съществуващото име.
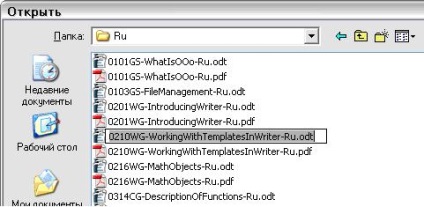
Фиг. 3.6. Преименуване на файла
Изтриване на файл
За да изтриете файл, докато използвате този диалогов прозорец:
- Щракнете с десния бутон върху името на файла, за да покажете контекстното меню.
- Изберете Изтриване и ще получите диалогов прозорец за потвърждение.
Забележка Вместо Щракнете с десния бутон> Delete, можете просто да натиснете клавиша за изтриване.
Свързани статии
