Настройка на оформлението на страницата
За да покажете или скриете полета
За да се покаже областта, като поставите курсора на мишката в началото или в края на страницата, така че да се двойна стрелка (фиг. 1.127), и след това щракнете двукратно щракване.

Голяма картинка
Фиг. 1.127. Показва горното и долното поле на страницата
За да скриете полета, задръжте курсора на мишката върху границата между страниците така, че той взе двойна стрелка (фиг. 1.128), и след това щракнете двукратно върху.
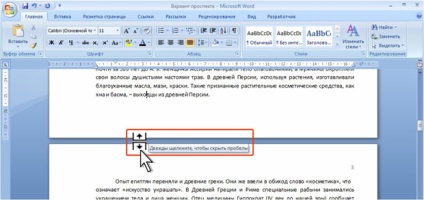
Голяма картинка
Фиг. 1.128. Скриването на горните и долните граници на страницата
Показване или скриване на владетелите

Настройка на четенето
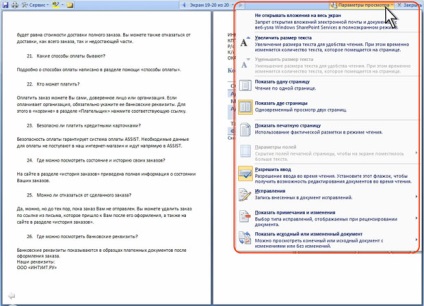
Можете да увеличите или намалите размера на шрифта. Този размер се показва в само чете режим и не включва действителните промени размер.
Можете да покажете една или две страници в прозореца.
За да можете да редактирате документа в само чете режим, кликнете върху Активиране на въвеждане (виж. Фиг. 1.130). Edit режим се прилага за всички документи, за което са предвидени в режим на четене, и се съхраняват и автоматично възстановена, когато преминаването към режим на четене.
Някои допълнителни параметри в режим четене могат да бъдат използвани, ако щракнете върху бутона Инструменти в горния ляв ъгъл на екрана (фиг. 1.131).
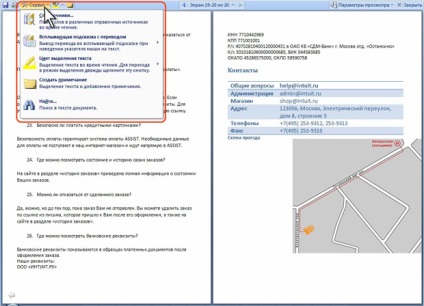
Голяма картинка
Фиг. 1.131. Допълнителни настройки конфигурация режим за четене
Например, можете да използвате търсенето в документа (кликнете Намерете), за да създадете бележка (Team Нова бележка), маркирайте текст цвят (цветова палитра подчинен меню Highlight цвят на текста). За да изберете текст цветен акцент и да направи бележки, има и бутони до услугата в уникална лента с инструменти.
Създаване Структура Mode
В раздела Структура, щракнете върху стрелката на падащото меню и изберете Показване на нива от най-ниските нива на заглавия, за да се покаже (фиг. 1.132). Например, за да се покаже заглавията на ниво 1, 2 и 3, в падащия списък на шоуто, изберете нивото на ниво 3. За повторно дисплей целия текст в падащия списък изберете най показват, че нивото Всички нива.
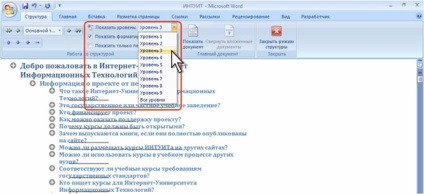
Срутване целия текст с изключение на първия ред на всеки параграф
В раздела Структура, проверете Покажи само на първия ред (фиг. 1.133). Точки (.) След първия ред показва, че останалите линии са навити. За повторно се покаже целия текст, премахнете отметката.
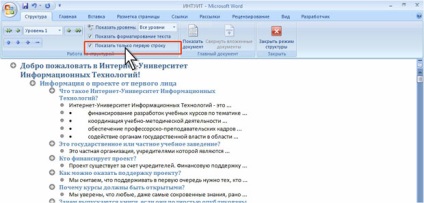
Срутване подзаглавията и основен текст под заглавието
Два пъти върху заглавката за структурата на символа (фиг. 1,134). За да се покаже цялата текст подтеми и през тялото под заглавието, още веднъж, два пъти върху структурата на символ на мишката. Можете да използвате и бутоните се отварят и затварят структура раздел, за да се скрие и да се покаже на подфункции и текст тяло в позиция (фиг. 1.134).
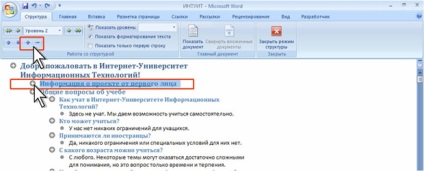
Скриване или показване формат
Структурата на режим на форматирането на текста е показан опростен. Например, не се появяват запълване. В тази връзка, може да имате проблеми с показването на текст, украсена с бяло. Може да има други проблеми. За удобство, можете да махнете отметката Покажи на форматирането на текста (фиг. 1.135).
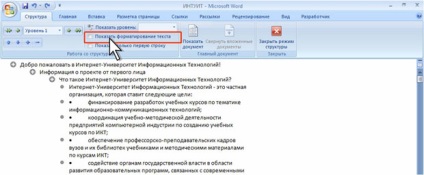
За разделянето на прозореца, посочете полюс на диапазон, в горната част на вертикалната лента за превъртане и, когато показалецът се променя на една двойна стрелка, плъзнете полюс гама надолу. За разделянето на прозореца, можете също така групови раздели Window View натиснете раздел.
Документът на фиг. 1.136 може самостоятелно да видите началото и в края на документа.
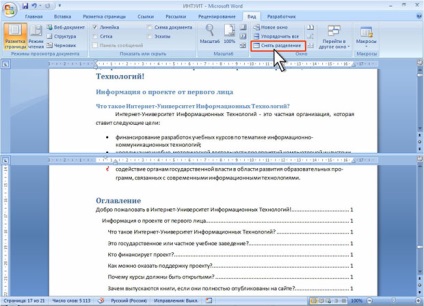
Ако е необходимо, разделянето на границата може да се мести с плъзгане.
За да спрете режим разделяне, кликнете два пъти върху границата на разделянето или в групата на прозореца щракнете върху раздела Изглед Премахване на разделянето.

Голяма картинка
Фиг. 1.137. Избиране на документ за едновременно показване
В двата документа ще бъде разположен в близост до (фиг. 1.138).
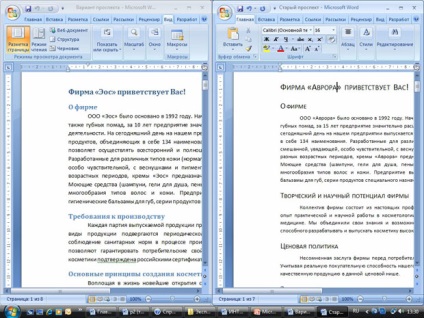
В същото време активно може да бъде само един документ. Наименование на активния прозорец на документ с по-наситен цвят. За да отидете до прозореца на друг документ, кликнете някъде в прозореца.
По подразбиране, синхронен превъртане на документи, което позволява да превъртате един документ в същото време книгата и друг документ. Ако не се изисква от този режим, натиснете прозореца Преглед на раздела и кликнете върху Синхронно превъртане (фиг. 1.139).
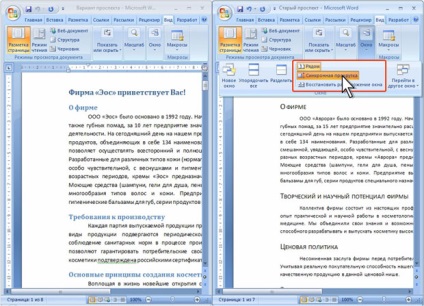
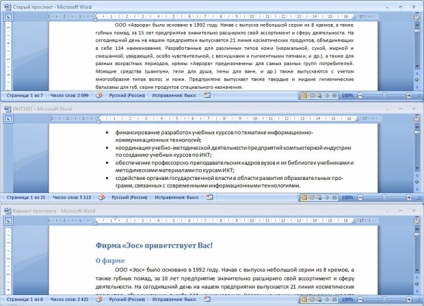
За да се премине към нормален дисплей на документите трябва да бъде един прозорец на всяка една от тях в цял екран.
Свързани статии
