Онлайн приложения са обикновено изглеждат опростенчески алтернативи на пълнофункционален приложения на компютъра. Google Docs е преминал дълъг път да се промени този образ, но тя все още не разполага грапавостта, които не позволяват да се забравя, че това е само ограничено приложение във вашия браузър. Има десетки различни уеб приложения, много от които разчитаме, но когато става въпрос за по-сложни дизайнерски документи и презентации, малцина ще се обърне първо към интернет приложението.
Apple от пътя си, за да промените това изображение с нови приложения за iCloud.com. Оригинални уеб приложения за поща и календар бяха красиви екземпляри от родните си колеги с версия, но с пускането на iWork за iCloud бета миналата година Apple направи голяма стъпка към подобряване на потребителския интерфейс, така че всеки би искал да се използват тези уеб приложения.
В този урок ще ви покажа как да създадете презентация, използвайки Keynote за iCloud. Вие ще изпитате някои големи възможности Keynote за iCloud, което го прави много по-добре в сравнение с други уеб-базирани приложения за презентации на красиви шаблони и анимация за лесни възможности за сътрудничество.
В този урок ще се спра вниманието си върху вградените теми и шаблони Keynote за iCloud. Keynote за iCloud - е мощно приложение, което е изненадващо за прилагане в интернет, тя ви позволява да направите дори повече от това, което аз ти покажа. Независимо от това, като се вземе предвид факта, че това е урок, който да създадете първата си презентация, ние ще да опростим нещата.
Представете си, Keynote за iCloud
Keynote за iCloud - това е почти пълнофункционален копие на Keynote, можете да стартирате във всеки модерен браузър (официално тя се поддържа от новите версии на Safari, Chrome, като Internet Explorer 9 и по-горе). Това означава, че можете да използвате Keynote на компютъра си, Chromebook, или дори на Mac, че не разполага с Keynote. Можете да създавате презентации и да ги показват директно в браузъра или да отворите който и да е създаден в Keynote представяне на вашия Mac или Ipad, се синхронизира с iCloud. Можете да споделяте представянето с другите и да им позволи да преглеждате и редактирате вашата презентация.
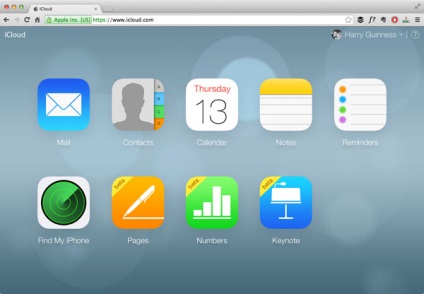
Създаване на нова презентация
За да създадете нова презентация, щракнете върху Създаване на икона Представяне в горния ляв ъгъл на списъка с презентации. Селекция от теми за Keynote, и можете да изберете стандартен или широкоекранен тема. Живи презентации изглеждат по-добре, когато използвате проектора. Ако се прави презентация на широкоекранен телевизор, или директно от компютъра, тъй като това се случва понякога, най-добре е подходяща опция широкоекранен.
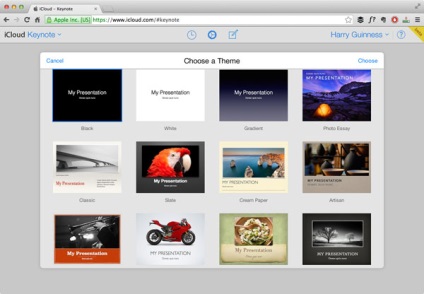
Теми Keynote за iCloud изключително добре направен, така че, за разлика от някои приложения за презентации, можете да се чувстват сигурни, използвайки вградените шаблони. Ако не разполагате задължително да използвате шаблона, ви предлагам да вземете един от Keynote източване на iCloud. Аз наистина харесвам темата Gradient и шоурум. Аз ги използват през цялото време. Ако имате нужда от нещо по-просто, изберете черно или бяло тема (черно или бяло) и да го настроите според нуждите си при кандидатстване.
Изберете шаблона - за тази демонстрация, аз ще използвам Шоурум и натиснете Избери горния десен ъгъл (или просто кликнете върху избраната тема, като кликнете два пъти). Уеб-базирано приложение, Keynote The в нов прозорец или раздел, в зависимост от настройките на браузъра си. Сега ние сме готови да работят по първия си представяне в Keynote за iCloud.
Вашата първа пързалка в Keynote: заглавен слайд
Нека да започнем създаването на презентацията, че сте разбрали как работи Keynote за iCloud. Ще се създаде презентация проба и ще ви покаже как да направите това стъпка по стъпка. Можете да ме последва, създаване на презентация за собствените си нужди, като повторите същите стъпки, но с помощта на други теми, текст, изображения, и така нататък. В края ние се пригответе за използване представяне и ще можете да използвате Keynote следващия път.
Първото нещо, което ще видите отваряне Keynote за iCloud, - това е заглавието по подразбиране пързалка на избраната тема на. За да промените заглавието на презентацията, моля, кликнете два пъти върху която се казва, и въведете желаното име. Можете също така да добавите субтитри или оставете полето празно. Всички полета по подразбиране, не изпълните няма да бъдат показани по време на представянето, така че не се притеснявайте за отстраняването им.
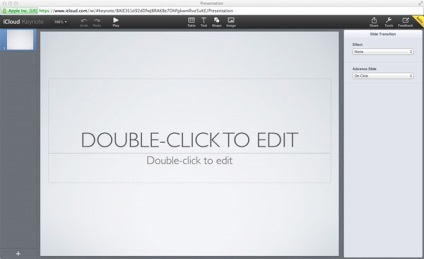
Стига да въведете име в страничната лента в дясно ще се покажат опциите на текстови. Можете да промените текста на една от предварително дефинираните стилове (параграф стилове) от падащото меню, или просто да го редактирате с опциите на страничния панел. Различни текстови стилове - комбинация от всички тези различни варианти, така че можете да самостоятелно да създават всеки стил. Има дори имат всички шрифтове, които са в Keynote на Mac - да, и Helvetica, също - те са готови за използване, дори и да използвате на стандартно PC.
В долната част на графиката Свиване на текста, за да се поберат по-добре да се сложи проверка на размера на текста динамично промените размера на текстовото поле, и не са били обрязани.
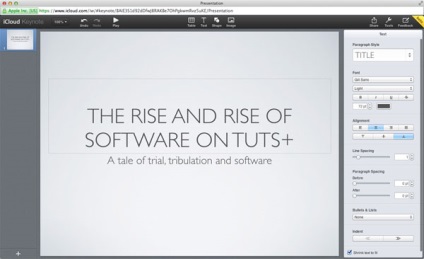
Ако веднъж натиснете върху полето за текст, можете да промените външния вид и разположението на текстовото поле. От формата Попълнете опции могат да бъдат намерени. Гранична. Сянка и размисъл. Аз не добавите тези ефекти, за да си титла. раздела топ форма има и опция да изберете стил на абзац, и можете да промените някои настройки на текста в раздела Text. Въпреки, че имате по-голям контрол върху текста, когато го редактирате директно. И накрая, в раздела Подредете, можете да промените размера и местоположението на текстовото поле.
Освен това, не е нужно да се притеснявате за запазване на тяхната работа, защото Keynote за iCloud го прави автоматично. Просто се уверете, че сте работили онлайн.
Добавете още пързалки
Заглавие - това е само началото на презентацията си, но сега осъзнавам, че можете да промените пързалки по желание. Но може би няма да се наложи да се промени много. В Keynote за iCloud има шаблони с различни комбинации от текст и изображения, и с едно кликване можете да форматирате слайдовете. Независимо дали имате нужда от броя на елементите, изображението на цял екран или нещо друго, в Keynote за iCloud има разкошен модел за това.
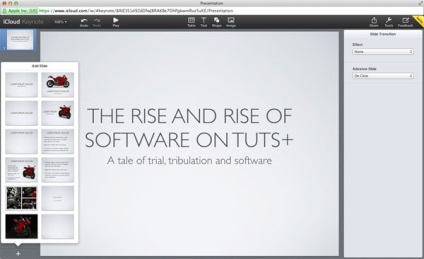
Аз ще добавя още две пързалки в презентацията: Slide с цитат и пързалка със снимка и елементи от списъка. За да добавите повече слайдове, щракнете върху иконата на голям плюс в долния ляв ъгъл на екрана. Изберете шаблона, който е най-подходящ за информацията, която искате да покажете. Аз избрах да цитирам слайда, но можете да изберете всеки друг текст пързалка.
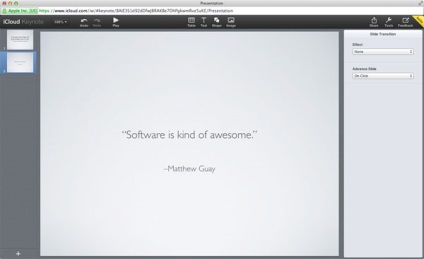
Редактирайте този слайд може да бъде точно същото като заглавието на пързалка. Моля, кликнете два пъти върху текстовото поле и да добавите необходимата информация. След това отново, кликнете върху "Добавяне на нов слайд» (добавете нов слайд). Този път, аз ще добавя слайд със снимка и елементи от списъка.
Тоника за iCloud е много лесно да се добавят изображения. Отворете браузъра си - програмата за търсене на Mac или Windows Explorer на вашия компютър - и да намерите желаното изображение, да го плъзнете към заместител на изображението в Keynote за iCloud. Тя автоматично ще се зареди и размерът му ще се побере в прозореца. Можете да използвате опцията за изображение от лентата с менюта в горната част, за да направи същото. За да редактирате зареждането на изображението, кликнете върху него с двойно кликване. Около рамката на изображението ще се появи и ще можете да промените размера на прозореца на изображението, и как тя се отрязва. В допълнение, в дясно в страничната лента ще бъде опции за редактиране на изображения.
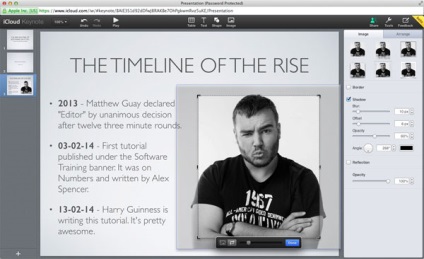
За различен изрежете изображението в прозореца, можете да използвате рамка или плъзгач, като по този начин се променя неговия размер. За да използвате рамка, се уверете, че сте избрали панел икона в лентата с инструменти за редактиране на изображения на изображението и рамката, която е на снимката само себе си, а не в прозореца на изображението. Можете да промените размера на изображението чрез издърпване на рамката.
Когато промените размера на изображението, с рамка в Keynote за iCloud има ръководства за уеднаквяване на изображението по отношение на други обекти или ръбове и се плъзгат по отношение на центъра. С помощта на плъзгача, че е възможно да се намали образа на увеличение. За да преоразмерите прозореца на изображението, изберете иконата за изрязване на лентата с инструменти за редактиране на изображения. След това използвайте кутията на прозореца на изображението, за да го преоразмерите.
Изображение От дясната лента можете да добавите гранична ефекти. Сянка или отражение. Когато изберете един от тях, няма да има повече възможности за това. Има шест настройки с различни комбинации на тези ефекти. За този урок, ще използвам за петия си предварително зададено изображение - сянка. Можех да се създаде този ефект посредством опцията сянка. но предварително зададените ефекти Keynote за iCloud направи същото нещо с едно щракване.
Изтриване и дублира пързалки
Ако създадете дълго представяне с помощта на същия стил в продължение на няколко слайда, тя ще бъде по-лесно да се създаде стил на една пързалка, и след това да го дублира, а не всеки път нов. И разбира се, понякога може да се наложи да премахнете слайда. За да направите това, в лявата странична лента, щракнете с десния бутон на мишката върху слайда, който искате да се дублира или да изтриете, и изберете подходяща опция. По същия начин може да се управлява всяка част на слайда, да ги премахнете или движещ се обект назад или напред.
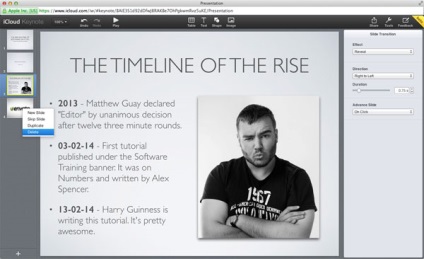
Добавете анимирани преходи
Keynote за iCloud ви позволява да използвате една и съща отлична анимация, която е в Keynote на другите си устройства. високото си качество - това е това, което отличава Keynote за iCloud в сравнение с други уеб приложение се Keynote на фона на всички приложения за презентации. Но вие не искате да се прекалява. Аз предпочитам по лесен анимации в презентации, вместо на кино.
Запомнете: на прехода, които можете да добавите към слайда се появява, когато се движат от една пързалка за следващата. Например, ако искате да донесе слайда, за да я увеличите някаква част, ще трябва да добавите преход към предишния слайд.
Добавяне на преходи за пързалки лесно: когато не изберете някой от елементите в слайда, в страничния панел в дясно показва опции Slide Transition. Ако изберете елемент, натиснете в празното пространство на слайда или в колоната в ляво, просто щракнете върху слайда, към който искате да добавите преход.
Сега трябва само да кликнете върху падащото меню Effect и изберете една от преходите от списъка. Моят любим - светлинен ефект Разкрий. и ако имате нужда от нещо по-драматично, опитайте ефекти врата или куб. и вие отново ще се разбере, че Keynote - това е необичайна молба. След като сте избрали анимацията, в страничната лента ще покаже специални опции. Най-често използваните от тях - Посока и продължителност. , с която можете да зададете ефект на преминаване на слайда.
Можете да използвате опцията Advance с плъзгане. автоматично изготвяне на презентацията. За да направите това, използвайте автоматично функция от падащото меню и да зададете продължителността на Забавяне показване на слайда. Ако все пак искате да контролирате комутационната шейна, оставете настройките по подразбиране - при кликване.
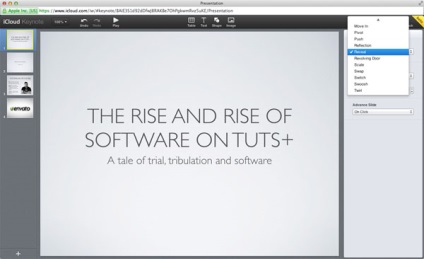
Сътрудничи на презентация
Един от най-добрите черти на Keynote за iCloud - е, че можете да позволите на другите да редактирате вашата презентация. Вместо да изпращате файлове напред-назад по електронната поща или да прехвърлят работата на един човек, можете лесно да си сътрудничат за презентация в Keynote за iCloud.
За да споделите с някого, вашата презентация, натиснете бутона Share в горната лента с менюта. Изскачащ прозорец с позоваване на представянето (Представяне Link). Изпрати тази връзка на когото искате да ви позволи да изпратите връзка към произволен брой хора, и всички те могат да редактират съвместно представяне. За по-голяма сигурност, можете да добавите парола. За да направите това, кликнете върху командата добавяне на парола и въведете паролата, а след това да го изпратите заедно с връзка към представянето!
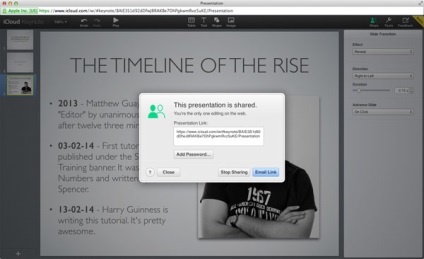
Осъществяване на презентация
Презентацията е създадена с цел да ги харчат! С Keynote за iCloud можете да го направите директно от браузъра - това е една чудесна възможност, дори и да създадете презентация в Keynote на вашия Mac или IPAD. Просто запишете презентацията на iCloud и да го отворите на всеки компютър, където ще бъде извършена - всичко ще се получи така, както се очаква.
За да отворите презентацията на цял екран, натиснете бутона за пускане в лентата с менюта в горната част. Можете да се движи напред и назад през слайдовете със съответните левия и десния стрелките на клавиатурата или просто като щракнете с мишката или тракпад на следващия слайд. В края на презентацията се затваря автоматично. Ако искате да се появи в края на черен екран и настоящето не виждате вашия работен плот, вие трябва да добавите последния празен слайд. Ако трябва да се затвори представянето, без да чака приключването му, натиснете клавиша за бягство. Всичко работи както и в други приложения за презентации.
заключение
Keynote за iCloud - е отличен уеб приложение. Това е толкова бърз и лесен за използване, че ще забравите, че сте го използвате във вашия браузър. Тя е достъпна от всеки компютър, безплатно и дори позволява на други хора да работят върху вашите презентации. Това е наистина страхотно.
Това е един от най-добрите онлайн приложения за презентации, но ако са от жизненоважно значение за някои от тези характеристики, може да се направи по-добро използване на традиционни приложения Keynote за Mac. Независимо от това, той наистина е страхотно приложение за презентации, което в 99% от случаите дава всичко необходимо. Ако стъпка по стъпка, последвана този урок, вие ще бъдете в състояние да създаде перфектна презентация за няколко минути във всеки браузър, а след това го представя на друг компютър с всички блестящи проходи Keynote. Това е добре.
Свързани статии
