Ако искате да направите промени в файл, който се съхранява в сайта на библиотеката, най-сигурният начин е да го премахнете. Докато един файл е проверен, другите потребители не могат да правят промени в него. Извлечения файл може да се редактира, както ако сте свързани към сайта, както и в самостоятелен режим, и да запазите неограничен брой пъти.
След като са направени всички промени, и файлът се връща на мястото на библиотеката, тези промени ще се виждат от други потребители, които на свой ред могат, извлечете файла със съответните разрешения. Ако се окаже, че промените във файла не са необходими, извличането може просто да бъде отменен, и той няма да бъде фиксирана в версиите на списанието.
В тази статия,
Преглед
Някои библиотеки са конфигурирани по такъв начин, че извличането на файлове в тях е задължително. В организации, които ползват тези настройки, потребителите се уведомяват за извличане на файлове, преди да редактирате. Когато приключите с файла, трябва да го върнат или анулират извличането.
Ако не се изисква добива, можете да отворите документа в съответната библиотека, да правите промени, запазете и близки. Въпреки това, в същото време, че документът може да се използва и от друг потребител, така че съществува риск от презаписване промените. Ако не е сигурно, че документът никой друг не работи, се препоръчва да го премахнете, преди да се правят промени.
Важно: тя трябва да бъде възстановена само във времето, съвместно редактиране на документа (когато с него на няколко потребители едновременно) в случай, че е необходимо да се имат изключителен достъп до протокола.
Разархивирайте файла
За да премахнете файла от библиотеката, следвайте стъпките по-долу.
Отидете до библиотеката, където файла местоживеене.
Разархивирайте файла с помощта на един от методите по-долу.
Курсора на мишката върху името на файла, щракнете върху стрелката за падащо меню до името и изберете Eject.
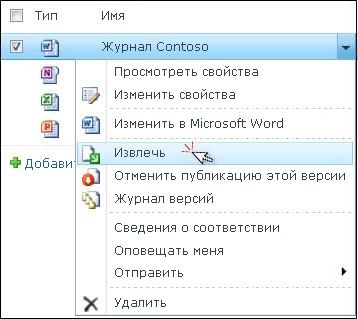
Поставете отметка в квадратчето до името на файла, а след това върху лентата, кликнете върху иконата за изваждане.
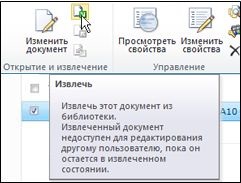
Ще се отвори прозорец със съобщение, че файлът се извлича. За да запишете файла в папката, предназначени за местен работа с проекти, проверете Използвайте Местни Чернови.

Важно: Ако са избрани множество файлове за извличане, способността да ги запазите в папката на местни проекти не е налична.
Решете дали искате да запишете файла в папката за местни проекти. Предимствата от използването на локална папка са скоростта и преносимост полза от съвместната работа директно в сайта библиотеката - по-надеждна защита на файлове. Ако не е необходимо да се работи, не се препоръчва за употреба в самостоятелен режим. Ако искате да запишете файла в папката за местни проекти, изберете Използвайте Местни Чернови. в противен случай, не го инсталирате.
Щракнете върху OK.
Когато извличането на файла, зелено, стрелка надолу покрива частично върху иконата до името на файла. Това предполага, че или друг потребител, че файлът се проверява. Ако задържите показалеца на мишката върху иконата, за който и да е файл, който извлича подсказка показва името на документа и на потребителя, който го привлече.
връщане на файлове
Файлове и всички промени, направени в тях, няма да бъдат достъпни за другите потребители, докато документите не се връщат в библиотеката.
За да възстановите даден файл, изпълнете следните стъпки.
Отидете до библиотеката, където файла местоживеене.
Върнете файла в един от следните методи.
Курсора на мишката върху който искате да възстановите файла, щракнете върху стрелката за падащо меню до името му и изберете Restore.
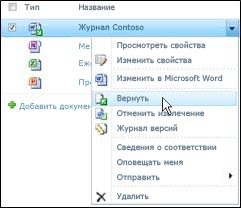
Поставете отметка в квадратчето до иконата на файла и след това върху лентата, върху Проверка В.
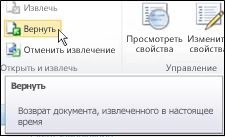
Когато се отвори прозореца на обратно съобщение в статус извличане Опазване, изберете желаната опция.
За да се извърши междинно файл връщане и след това продължи да работи с него за състоянието на запазване на добива, щракнете върху Да.
Ако работата е свършена с файла и го запишете във възстановения състояние не се изисква, в природозащитния статус на добива, щракнете върху Не.
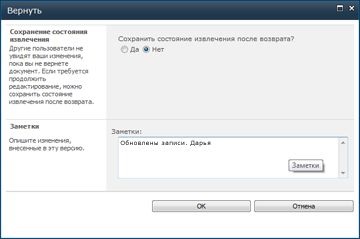
В бележките добавяне на бележка, описваща промените. Това не е задължително, но е препоръчително. Бележки за връщане е особено полезно, когато няколко души работят върху файла. Освен това, ако една организация е проследена версии на документите, с бележка, е въведен в историята на версия, която може да бъде полезно в бъдеще, ако по някаква причина искате да се върнете към по-ранна версия на файл.
Щракнете върху OK. да завърши връщането на файла, или върху Отказ. Ако промените мнението си. След завръщането Green Arrow файл към иконата изчезва.
Отмени екстракт
Ако файлът се извлича това не е направено някакви промени, не можете да запишете документа, и просто да анулира извличане. Ако вашата организация е проследена версия, новата версия е създадена всеки път, когато се върнете към файла с библиотека. Отмяна Check Out, можете да се предотврати създаването на нова версия на даден файл, който не съдържа никакви промени.
Понякога искате да отмените промените. В този случай, вие не можете да запишете файла, и просто да отмени своето възстановяване. В резултат на това промени ще бъдат загубени.
За отмяна на отстраняването, следвайте тези стъпки.
Отидете до библиотеката, където файла местоживеене.
Върнете файла в един от следните методи.
Курсора на мишката върху който искате да възстановите файла, щракнете върху стрелката за падащо меню до името си, а след това кликнете върху Отмяна Check Out.
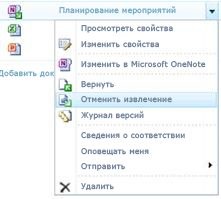
Поставете отметка в квадратчето до иконата на файла и след това върху лентата, натиснете Undo Check Out.
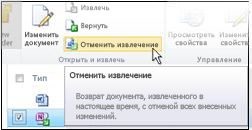
При отворен документ съобщение кутия съобщава, че сте на път да изтриете файла, щракнете върху OK, за да завършите проверката във файл, или върху Отказ. Ако промените мнението си. Зелена стрелка изчезва чрез иконата на файла, когато се върне преписката.
Възстановяване, връщане и анулиране на извличане на множество файлове
За да премахнете или възстановяване на множество файлове или отмени издирването, следвайте стъпките по-долу.
Поставете отметка в квадратчето до иконата на всеки файл, който искате да премахнете, върнат или анулират.
На лентата, щракнете върху Премахни. Възстановяване или Отмяна Check Out.
В полето за съобщение, кликнете OK.
Свързани статии
