1. Отворете Windows Update, За да направите това, натиснете бутона Start. В полето за търсене въведете Update. и след това в списъка с резултати, изберете Активиране или деактивиране на автоматични актуализации.
2. Създаване на начин да се актуализират автоматично
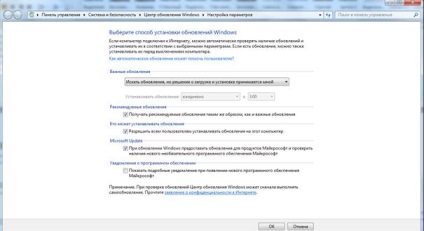
Активиране (деактивиране) защитната стена на Windows
· Не изключвайте защитната стена на Windows, докато няма друга работеща защитна стена. Деактивирането на защитната стена на Windows може да доведе до факта, че на компютъра (и мрежата, ако има такъв) ще бъде по-уязвими за хакери, вируси, троянски коне и червеи.
· В допълнение към защитната стена, вие също ще е необходима програма за борба с вируси и зловреден софтуер, който ви помага да защитите вашия компютър.
1. Отворете компонент «защитната стена на Windows." За да направите това, щракнете върху бутона Старт и изберете Контролен панел. В полето за търсене въведете защитна стена, а след това върху Защитна стена на Windows.
2. Щракнете върху Включване или изключване на защитната стена на Windows. Ако се появи подкана за въвеждане на администраторска парола или потвърждение, въведете паролата или я потвърдете.
3. Щракнете върху Изключване на защитната стена на Windows (не се препоръчва) в рамките на всеки място в мрежата, защитата на която искате да деактивирате, и след това щракнете върху OK.
Създаване на нов потребителски акаунт
Щракнете върху Старт и след това върху Контролен панел. В потребителските акаунти и семейна безопасност, щракнете върху връзката Добавяне или премахване на потребителски акаунти.
В новия прозорец, кликнете върху линка, създаване на нов акаунт.
Ще се отвори прозорец, където трябва да въведете потребителското си име и вида на сметката. Като правило, че има смисъл да изберете ключа обикновено е на разположение. потребителят не може да промени настройките на системата, случайно или умишлено изтриване на важни системни файлове, или да промените настройките за сигурност. След въвеждане на име, щракнете върху Създаване на нова сметка.
Сега, ако рестартирате компютъра, в диалоговия прозорец за вход ще се появи в новата система на потребителя. Ако не е посочен парола на потребителски акаунт, след това ще трябва да въведете паролата.
Ако стандартния потребител се опита да излиза извън рамките на своите правомощия (например, опитайте се да промените името на компютър), а след това той ще трябва да въведете администраторската парола.
Като администратор, можете да промените други сметки или да ги създавате пароли. Що се отнася до паролата, трябва да се отвори за управление на сметките. кликнете върху иконата на потребител с обичайната достъп, а след това върху връзката Създаване на парола.
В прозореца, който се отваря, въведете паролата два пъти, както и намек в случай, че забравите паролата си.
Създаване на точка за възстановяване
За да създадете точка за възстановяване:
· Влезте и отворете диалоговия прозорец Свойства на системата (System Properties) раздела Защита на системата (Защита на системата).
· Щракнете върху Създаване (Създаване).
· В диалоговия прозорец Създаване на точка за възстановяване (създадете точка за възстановяване), посочете името на точката на възстановяване, например, ми точка за възстановяване.
· Щракнете върху Създаване (Създаване). За да създадете точка за възстановяване да отнеме известно време.
· Щракнете върху Close (Затвори).
За да се ускори търсенето в Windows 7 има механизъм на индексация на често използваните файлове.
Стартиране на необходимите опции за индексиране управление на комунални услуги cherezPanel →. в основния прозорец съдържа списък на индексираните папки. Добавете собствени папки, или да изтриете от списъка с налични, можете да в "индексирани места" извикват чрез натискане на бутона Промяна. В дървовидната структура, е достатъчно да се отбележи, изберете желаната директория, но си струва да припомним, че индексът е необходимо до често използвани файлове и изберете най-добрите такива папки, които са търсени най-често. Тя може да бъде библиотека или папка с лични документи. Индексирането системните папки (ProgramFiles, Windows) само ще забавят системата.
С натискането на бутона Advanced се нарича избора на допълнителен прозорец за индексиране параметри: потребителят има възможност за решаване на индексирането на криптирани файлове, както и да се вземат предвид разликите в акценти. Тези опции увеличават индексирането изисква индекс корекция, те трябва да се използват с повишено внимание и с действителните нужди.
В случай на проблеми с индексиране и търсене (непълни данни, липсата на съществуващи документи в спора за търсене), индексът винаги е възможно да се премахне и да се възстанови чрез натискане на съответния бутон на прозореца. В допълнение, разработчиците са предвидени възможност за прехвърляне на файла с индекс в папка от потребителя (но без преносимия носител, форматиран с NTFS), за да се намали, например, натоварването и размера на пространството консумират на диск система.
В раздела "Типове файлове", за да изберете желаната типове файлове да бъдат индексирани, ако посочите, например, само .mp3 или .doc. Това значително ще ускори актуалната информация в индекса и да се намали натоварването на системата. Ето това е възможно за типа на файла, за да разрешите или забраните индексирането на съдържанието, определете вашата собствена, не е включен в списъка на типа на файла.
Бутон за пауза в основния прозорец полезност работи по своето предназначение и спира индексиране на първия потребител. Между другото, работи индексиране на услуги и натоварванията на компютъра, в зависимост от активността на потребителя, "зад гърба" ресурси на компютъра, когато е необходимо.
Свързани статии
