Кратко ръководство
Това, което трябва
Сега се създаде нова виртуална машина в Virtual PC Console.
Ние излезе с името на нашата виртуална машина, като Ubuntu.
При избора на операционната система, изберете "Други" елемент.
Размерът на RAM за виртуалната машина по подразбиране - 128MB. Ние трябва, като минимум 256MB, 512MB или по-добре.
Създаване на виртуален твърд диск за нашите виртуални машини. У дома съм направил обема на 10GB. Ubuntu не изисква толкова много пространство, аз просто се планира по-нататъшни актуализации и програми. Можете да направите много по-малко.
И накрая, ходя на конзолата и изберете Settings там. Тук можете да промените някои от характеристиките на виртуалната машина. Аз предпочитам да промените настройките на мрежовата карта на NAT, изключете устройството и звуковата карта.
Инсталиране на Ubuntu
Започнете новосъздадената виртуална машина. Преди да се зареди, кликнете върху менюто CD и изберете там физическия диск, ако изгори снимката Ubuntu на диск, и поставена в устройството, или изберете "Capture ISO образ" и посочете пътя до ISO образ на Ubuntu. Можете също така да сложите виртуална машина за пауза, като натиснете RIGHT_ALT + P. Когато натиснете пауза не се откачи.
Когато менюто за стартиране, натиснете F4, за да настройка VGA. Изберете резолюция, който работи добре на монитора си, но бъдете сигурни, че това 16-битов цвят дълбочина (напр. 800 х 600 х 16). След това изберете "Задаване на текстов режим" и натиснете Enter.
Изберете езика и натиснете Enter, след това изберете мястото (страната, където живеете), и натиснете Enter отново.
Инсталиране на Ubuntu - за избор на език
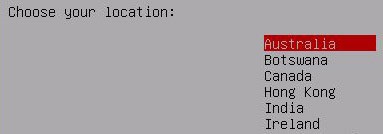
Инсталиране на Ubuntu - Избор на място
Когато се появява прозорец, автоматично откриване на клавиатурната подредба, изберете Не и натиснете Enter.
Инсталиране на Ubuntu - Keyboard Layout
След това изберете САЩ Английски като тип клавиатура, и натиснете Enter отново. В следващия прозорец, изберете наскоро САЩ Английски език, и натиснете Enter.
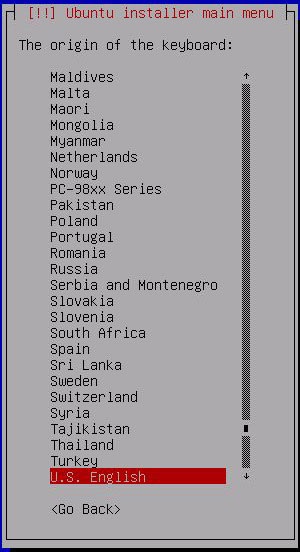
Инсталиране на Ubuntu - Тип клавиатура
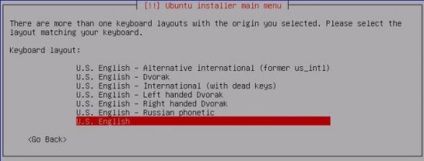
Инсталиране на Ubuntu - клавиатура 2
Тогава Ubuntu ще анализира хардуера и заредете подходящия драйвер.
На следващо място, се появява диалогов прозорец, където можете да промените името на хоста, по мое мнение, хубаво да се обозначават като тип "Ubuntu". Чрез промяна на името, натиснете Enter.
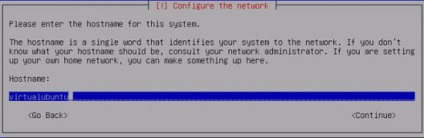
Инсталиране на Ubuntu - Host Name
При избора на това къде и как да инсталирате на Ubuntu, изберете "Erase целия твърд диск", цялата виртуална твърдия диск ще бъде използван. Ubuntu автоматично го маркирате, за да запазите промените, изберете Да.
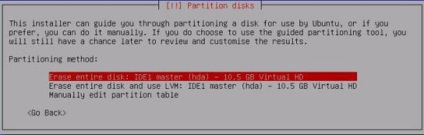
Инсталиране на Ubuntu - Разделяне
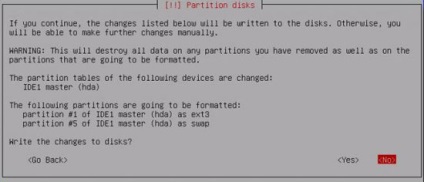
Инсталиране на Ubuntu - Разделяне 2
Изберете вашия град, за правилните настройки на време.
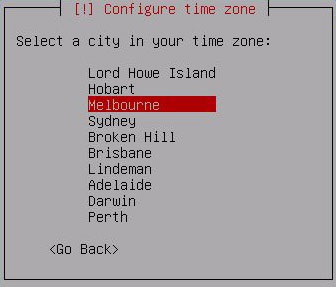
Инсталиране на Ubuntu - настройката на часовата зона
Когато настройката на часовника, изберете Не, за да UTC и натиснете Enter.
Инсталиране на Ubuntu - UTC Clock
След това въведете пълното име на потребителя, който ще бъде създаден и натиснете Enter.
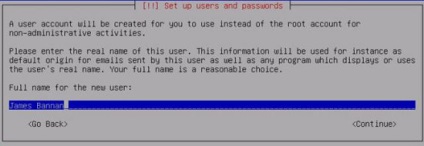
Инсталиране на Ubuntu - име
След това или се потвърди сметката по подразбиране, който ще предложи на Ubuntu, или да въведете собствен (без главни букви) и натиснете Enter. След това въведете паролата и натиснете Enter, проверката на парола и след това Enter.
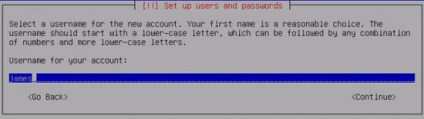
Инсталиране на Ubuntu - Вход
След това започва да се инсталира Ubuntu базовата система, различен софтуер и приложения.
Инсталиране на Ubuntu - инсталационния процес
Когато диалоговия прозорец за настройка на графичен xserver, изберете приемливо резолюция на дисплея: 640x480, 800x600 или 1024x768. Избор, натиснете Enter и инсталацията ще продължи. Това ще отнеме малко повече време, ще трябва време, за да изпиете чаша кафе.
Инсталиране на Ubuntu - Избор на резолюцията на екрана
Създаване на Ubuntu
Инсталиране на Ubuntu - Reloaded
Ако Ubuntu инсталация е успешно, багажникът ще видите менюто на GRUB зареждане. Ако изтеглите от Ubuntu, ще получите разстроен екран, тъй като операционната система ще се опита да работи в 24-битов режим. За да коригирате това, натиснете клавиша ESC, когато видите менюто на GRUB и изберете в него «режим за възстановяване» изтегли в режим на възстановяване.
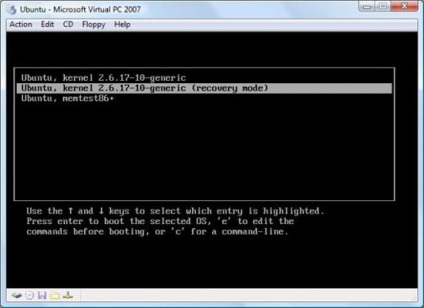
Инсталиране на Ubuntu - GRUB, режим на възстановяване
След зареждане, ние работим спокойно в режим на команден ред. Сега трябва да се промени конфигурацията и да намали дълбочината на цвета.
На първо място, да направите резервно копие на довереник. Въведете следната команда ред:
Sudo CP /etc/X11/xorg.conf /etc/X11/xorg.conf.backup
Инсталиране на Ubuntu - Backup xorg.conf
Създали сме копие на файла xorg.conf, който се нарича xorg.conf.backup, тя може да се използва, за да възстановите настройките, ако не се направи нещо погрешно. Не забравяйте, че Linux буквите има значение, то трябва задължително да бъде написан от X11, X11 не.
Sudo нано /etc/X11/xorg.conf
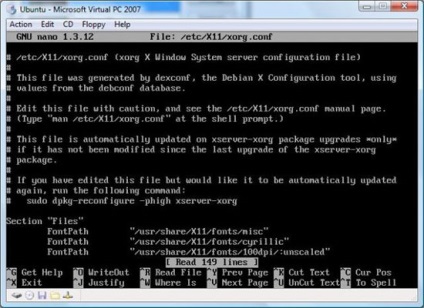
Инсталиране на Ubuntu - Промяна на xorg.conf

Инсталиране на Ubuntu - параметър по подразбиране на
Натиснете CTRL + O за да запазите промените, след което Enter, за презаписване на съществуващ файл. След това CTRL + X, за да излезете.
Инсталиране на Ubuntu - при запазване на промените
Писане рестартиране на запитване за рестартиране на Ubuntu.
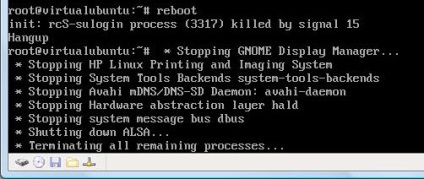
Инсталиране на Ubuntu - Reloaded
Ubuntu сега зарежда нормално и можем да започнем да работим. OS ще използва 16-битова дълбочина на цвета.
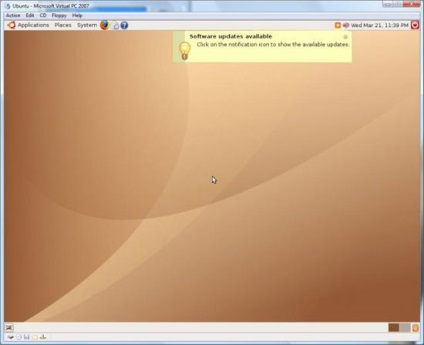
Инсталиране на Ubuntu - Инсталиране Complete
Свързани статии
