Ако Virtual PC не е инсталиран, а след това изтегляне и инсталиране:
Изготвяне на виртуална машина
Стартирайте Virtual PC.
натиснете бутона «Ню ...» да се създаде нова виртуална машина. Ще се стартира съветника за създаване на виртуална машина.
Изберете «Създаване на Виртуално машина» опция (създаване на виртуална машина):
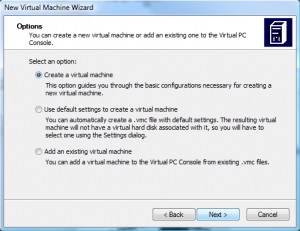
Изготвяне на виртуална машина (1)
След това въведете името на виртуалния на машината и местоположението (ако въведете само името на виртуална машина файлове ще бъдат поставени в папката на потребителя по подразбиране / Документи / Моите виртуални машини на):
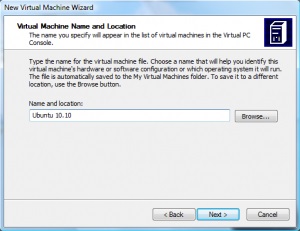
Изготвяне на виртуална машина (2)
Изберете типа на система, която да бъде инсталиран на виртуална машина. защото Ubuntu в списъка), изберете Други (други):
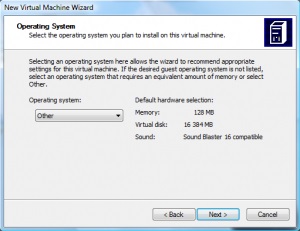
Подгответе виртуалните машини (3)
Изберете размера на наличната памет на виртуална машина. 256 MB - това е минималната сума, която сте работили с Ubuntu. Желателно е да се разпределят 512 MB или повече.
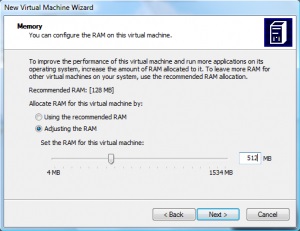
Подготовка на виртуална машина (4)
След това идва конфигурацията на твърдия диск. Изберете «Нов виртуален твърд диск» (нов виртуален твърд диск):
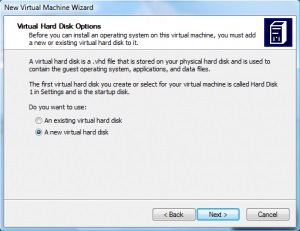
Подготовка на виртуална машина (5)
Мястото и размера на твърдия диск. Чисто Ubuntu инсталация отнема около 3.6 GB. Така, че капацитетът диск трябва да бъде най-малко 5 GB. В този пример, аз създаде виртуален диск с 16 GB:
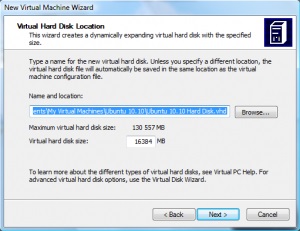
Подгответе виртуалните машини (6)
След това кликнете върху Finish (Край). Виртуалната машина е създаден. Но това не е всичко. Необходимо е да се промени типа на виртуален твърд диск. По подразбиране, Virtual PC създава динамичен диск с променлив обем, т.е. с недостиг на пространство, дискът автоматично се удължава. Ако се съди по прегледите на много потребители, тя може да доведе до нестабилност на Ubuntu, така че е необходимо да се промени типа на виртуален диск с фиксирана динамичен. За да направите това, отворете свойствата на новосъздадената виртуална машина. Изберете твърд диск 1 (твърд диск 1) и кликнете върху виртуалния бутон Disk Wizard (Съветник за създаването на виртуален твърд диск):
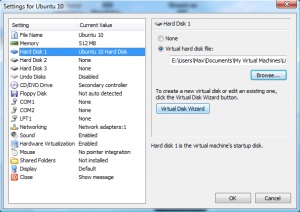
Подготовка на виртуална машина (7)
Изберете опцията «Създаване на нов виртуален диск» (създаване на нов виртуален диск). Разбира се никой не би могъл да създаде новото устройство, и просто преобразува вече установени, но опитът показва, че превръщането отнема значително повече време (около един час или дори повече.), Отколкото създаването на нови (около 5 минути):
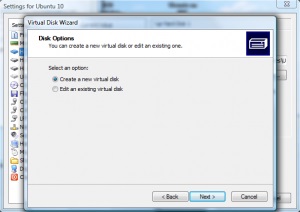
Подгответе виртуалните машини (8)
Следваща «Виртуален твърд диск» (Virtual Hard Disk):
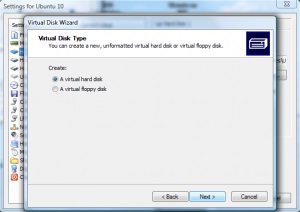
Подготовка на виртуална машина (9)
Карайте Тип - «фиксиран размер» (фиксирана сума):
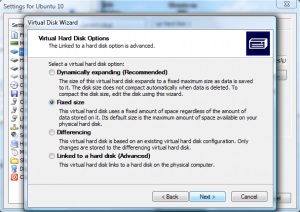
Подготовка на виртуална машина (10)
И в крайна сметка, изберете силата на звука на диск:
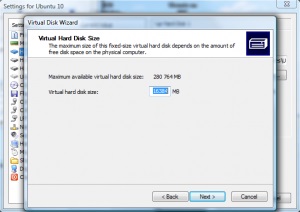
Подготовка на виртуална машина (11)
Натиснете Next (следващ). Започнете процеса на създаване на виртуален диск.
Също така в настройките на виртуалната машина Аз препоръчвам да включва опция за визуализиране на хардуер (за визуализиране на хардуер - е изключена по подразбиране), ако вашият процесор го поддържа.
Започнете виртуалната машина.
Отидете в меню CD -> Capture ISO образ -> изберете изтегления инсталационен образ CD.
Рестартирайте виртуална машина (действие -> Reset). Сега се изтегли от виртуалното CD-диск.
Веднага след като видите този екран, натиснете произволен клавиш от клавиатурата - това ще прекъсне автоматично инсталацията.
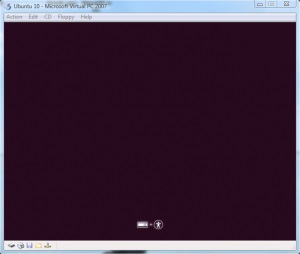
Инсталиране на Ubuntu 10 на Virtual PC (1)
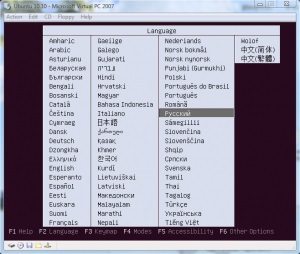
Инсталиране на Ubuntu 10 на Virtual PC (2)
След това ще видите менюто на диска. Изберете първия елемент - "Бягайте Ubuntu, без да инсталирате» (Въведете не е натиснат). Избор, натиснете F6, след което ESC. Малко по-долу меню ще постави началото на линията. Необходимо е да се замени на параметъра в тихия плисък VGA = 791 noreplace-paravirt:
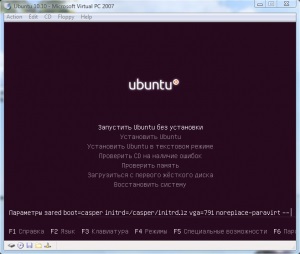
Инсталиране на Ubuntu 10 на Virtual PC (3)
Ако използвате настройките по подразбиране, инсталацията ще бъде прекъснато тук е грешка:
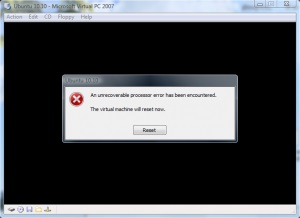
След коригиране на стартовата линия, натиснете Enter. След известно време ще трябва да видите работния плот на Ubuntu:
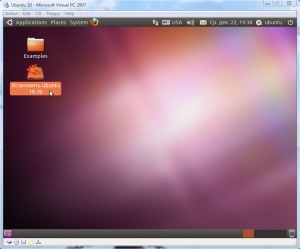
Инсталиране на Ubuntu 10 на Virtual PC (4)
Във всеки случай: да се освободи мишката от виртуалната машина, използвайте десния ALT. След това стартирайте инсталационната процедура чрез пряк път на работния плот - "Инсталиране на Ubuntu».
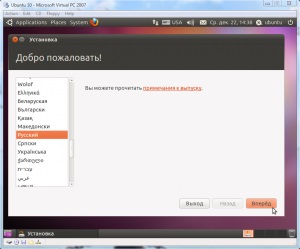
Инсталиране на Ubuntu 10 на Virtual PC (5)
Ако сте свързани към интернет, че има смисъл да изтеглите актуализации по време на инсталацията:
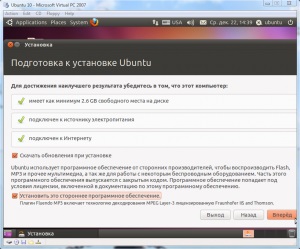
Инсталиране на Ubuntu 10 на Virtual PC (6)
Разпределението на твърдия диск. Изберете "Използване на целия диск":
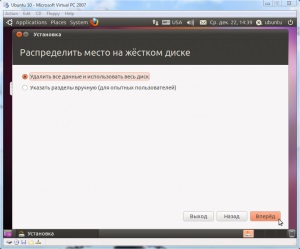
Инсталиране на Ubuntu 10 на Virtual PC (7)
защото ROM имаме един, изборът не е голям. Натиснете бутона "Install Now":
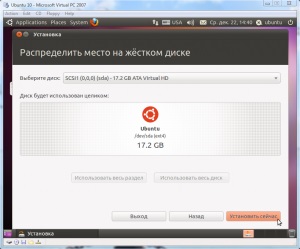
10 Инсталиране на Ubuntu на Virtual PC (8)
Избор на часови пояс:
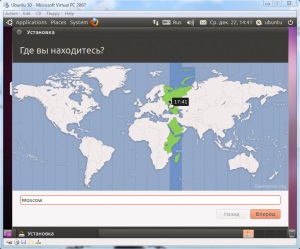
10 Инсталиране на Ubuntu на Virtual PC (9)
подредбата на клавиатурата (превключва, както и в Windows - Ляв ALT + SHIFT):
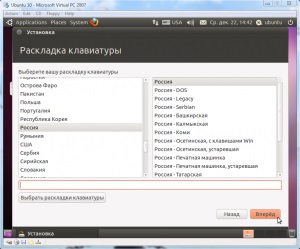
10 Инсталиране на Ubuntu на Virtual PC (10)
Потребителско име и парола:
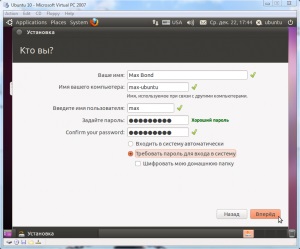
10 Инсталиране на Ubuntu на Virtual PC (11)
След като кликнете върху Next, процесът на копиране на файлове, за да започнете. В края ще видите съобщение "Инсталацията е завършена." На Не рестартирайте системата! Преди рестартиране е необходимо да се направят промени в системните файлове. Изберете "Продължи познат":
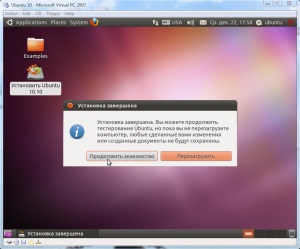
10 Инсталиране на Ubuntu на Virtual PC (12)
Отваряне на Места -> файлова система:
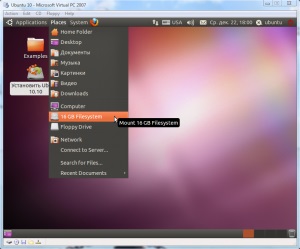
10 Инсталиране на Ubuntu на Virtual PC (13)
Тогава Applications -> Аксесоари -> Terminal:
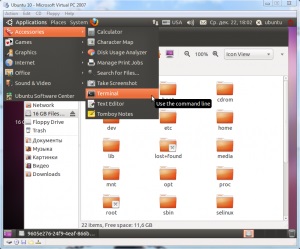
10 Инсталиране на Ubuntu на Virtual PC (14)
Място на прозореца, както в следната картина, и изпълнява следните команди в терминал:
Вместо това, е необходимо да въведете номера (вж. Снимка), който се появява в заглавната част на първия прозорец (файловата система). Аз имам този номер - 0605e276-24f9-4eaf-866b-3dd06d645b03. Така, например. Вие ще бъдете различни.
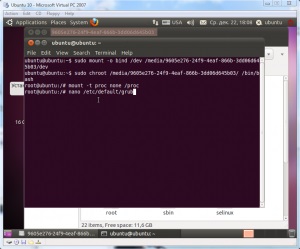
10 Инсталиране на Ubuntu на Virtual PC (15)
Да, тази опция се отнася само за резолюцията на екрана в режим на команден ред. екран Резолюция GUI варира различно (ще го напиша, когато той ще разбере).
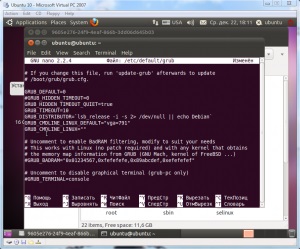
10 Инсталиране на Ubuntu на Virtual PC (16)
Запазете промените чрез CTRL + X. връщане към терминала и стартирайте:
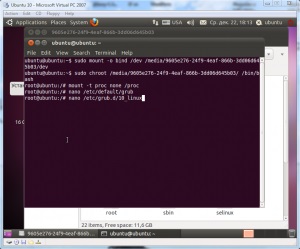
10 Инсталиране на Ubuntu на Virtual PC (17)
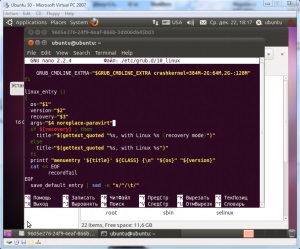
10 Инсталиране на Ubuntu на Virtual PC (18)
Запазете файла (CTRL + X). Връщаме се към терминала и изпълните командата:
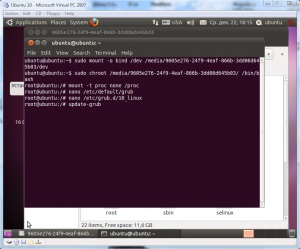
10 Инсталиране на Ubuntu на Virtual PC (19)
Сега може да рестартирате. В командния ред:
След рестартиране на системата е готова за работа:
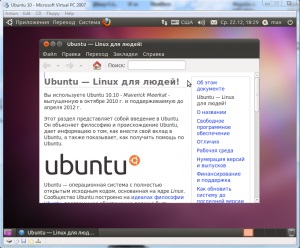
Инсталиране на Ubuntu 10 на Virtual PC (20)
Все пак, има няколко проблема: трудно е да промените резолюцията на екрана, не е ясно как да извлечете звука на работа, и за преминаване на мишката. Разбира се, това е неприятно.
Такива като инсталирате Ubuntu на VMWare работи по-лесно и без всички тези проблеми. Но, повярвайте ми, безпроблемна инсталация не ви дава вярна представа за това какво е Linux и по-специално Ubuntu. Не, аз не съм по никакъв начин да омаловажавам Linux - това е голяма система. Просто предупреди потребителите на Windows - графичен интерфейс е само върхът на айсберга. Всички магията на командния ред! И тази магия е много по-лесно да се чувствате по време на инсталацията на Virtual PC! )))
За да се увеличи резолюцията, създаване на /etc/X11/xorg.conf със следните параметри
Добави в раздела Screen с podcektsiyu параметъра дисплей
Дълбочина 16
Режими «1024x768_60»
за да получите от вас линия на настройките на дисплея, тип
GTF 1024 768 60
Тъй като резултатът след Modeline дума за писане в раздел
В секцията Device на имейла
Шофьор «S3»
С мишка с колелце и разделителна способност от 1280x1024 все още не е овладял
Вместо това, в командния SUDO монтиране -o обвързване / сътрудничество / медии // Dev въведена Sudo монтиране -О обвързване / сътрудничество / медии //
Сега планината съдържа две линии
/ Dev / sda1 на / носители / тип ext4 (RW, nosuid, nodev, uhelper-uidisks)
/ Dev на / носители / тип никой (RW, се свързват)
опит
Sudo монтиране -о свързват / ррт / среда // отклонение
дава грешка монтиране Sudo монтиране / медии // Dev точка не съществува
можете да някак си се връщам на екипа
Sudo монтиране -о свързват / ррт / среда //
кол демонтирате / Медии /
Кълна се, че изглежда *** се монтира няколко пъти
В същото време 11 убунту инсталират и експлоатират.
Здравейте! Можете ли да предоставите линк към вашия сайт? Необходимо е да се види проблема в действие?
Той се чувства добре. Павел за изключване гладко скролиране. Мисля, че не трябва да се притеснява. По-голямата броят на потребителите е активиран
Благодарение)) Фиксирана всичко, но последния параграф)
по т 2. Не джаджа "Архив на новините" получава от първия джаджа, първите записи джаджа някак скача от върха на ...

Свързани статии
