ИТ инфраструктурата за вашето предприятие
Ще започнем с сканиране

Фиг. 1. Шофьор скенер на панела
За да започнете, изберете цвят. Начало финес се крие във факта, че черно и бяло (на растерни изображения) са сканирани в нива на сивото (нива на сивото) и цвят (дори ако това е един цвят лого на бял фон) - като пълноцветни (RGB). Това дава по-голям контрол върху снимката в процеса на по-нататъшна работа. За нашето лого, изберете дълбочина на цветовете опция поле Истински цвят, RGB, което отговаря на пълноцветен образ RGB стандарта.
Следващото нещо е да се отбележи - това разрешение. Тя трябва да се избират в зависимост от линейните размери и сложността на логото. В повечето случаи, 600 DPI. Да не се използва резолюция на скенера е по-висока от максималната хардуер или драйвер на устройство ще се интерполира данните и ще получите по-голям размер на файла, но не успя да новите части на изображението. Работа с печат на изображения, изправени пред проблема на моаре. В съвременния печат пълноцветен отпечатани изображения са изградени с помощта на растерни - редовни шаблони от точки с различни размери. При се формира прилагане на растерни моаре - общ модел, който е най-големият проблем за векторизиране. И нашата задача - да се отърве от него.
Сега уточни водачът да използва сканираните изображения филтри не са необходими. За да направите това, установете стойност няма филтър в съответното поле. Прекъсване на връзката и автоматично коригиране на цветовете, автоматична настройка премахване кутия. В тази конфигурация на водача е завършен. Сега можете да сканирате логото, като зададете областта на сканирането.
Фиг. 2. сканирани логото
Ние се от цвета на каквото можем
Нашата цел - да се превърне логото на цвят в черно и бяло. В този си вид тя е по-лесно просто да векторни. Но първо трябва да се направят някои подготвителни операции в цвят. В цвета на изображението съдържа много повече информация, а ние да я използват, за да изберете максималния брой елементи.
Помислете за нашето лого по-внимателно (фиг. 3).
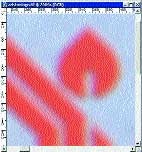
Фиг. 3. Увеличаване на изображение на лого
С увеличение може да се види, че драйвера на скенера не е напълно потиска растерни структурата на отпечатаното изображение. Имайте предвид характерната петна обикновено. Това не е грешка на алгоритъма, моаре съзнателно потиска само частично да се поддържа остротата на изображението и подробности като отблясъци. Но в този случай е необходимо да се премахне напълно моаре.
За да направите това, се прилага към изображението Gaussian Blur, като отидете на Filter? Меню Blur? Gaussian Blur.
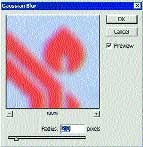
Фиг. 4. панел филтър Gaussian Blur
В филтър панел (Фиг. 4) вземете стойността на параметъра Радиус (размазване радиус), при което моаре изчезва.
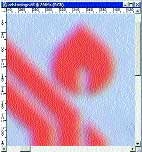
Фиг. 5. Изображението след елиминиране на моаре
В резултат на това ние сме получили изображение без остатъци растерни мрежа, но с неясно krayami.Teper трябва да се увеличи контраста между логото и на самия фон. За да направите това, изберете от менюто на изображението? Регулирате? TLevels или просто натиснете Ctrl + L.
Фиг. 6. Панел нива на реализация
Горната част на панела, че нивата (фиг. 6), разположени хистограма. В предишна статия аз говорих за това, че тя отразява разпределението на пиксела с различен интензитет в изображението. Пиковете на графиката - голям брой пиксели със същата интензивност. Сега имаме три върха. Два пика в ляво - лого, той е червен и достатъчно тъмно. Сплит пик се дължи на неравномерност на цветовете. Дългият връх в дясно - това е светло син фон.
След като приключва с данните на хистограмата, поставете черен плъзгача отдясно на логото на върховете, което го прави най-тъмната изображение. Бял фон плъзгач, разположен от лявата страна на върха, на заден план ще бъде бял. Двигател 50% сиво слайд-близо до черно, за да се гарантира най-добрите части на предавките.
Фиг. 7. изображението на логото след кандидатстване трансформира Нива
Така че, ние имаме максимална контраста на изображението лого (фиг. 7). Цветът му е силно деформирана, но сега това няма значение, защото цветът не е необходимо в бъдеще.
Кажете сбогом на цвета
Фиг. 8. Лого на сивата гама
Сега конвертирате логото на сивата гама (нива на сивото), избор на меню на изображението? Mode? Grayscale.
В резултат на това имаме сиво лого на бял фон (фиг. 8). Това трябва да се направи в черно. За да направите това, изберете изображение? Регулирайте? Нива или просто да натиснете бутон за бърз достъп познатия + Л.
Фиг. панел преобразуване 9. ниво
По това време, панел хистограма Нива, само един връх в центъра (фиг. 9). Тя отговаря на сивата лого. В дясната част на графиката може да се види хаотични изблици - е шумът, който се появява, когато се движат на бял фон в цвета на логото. Поставете черно двигателя леко вдясно от централния връх. Бяла преместете плъзгача наляво. По този начин тя е отрязана от шума. Позицията на двигателя 50% сиво на коригира, така че да се увеличи максимално отстраняване на предаване части лого ръб и шум (Фиг. 10).
Фиг. 10. Logo в сивото конверсия след прилагане Нива
Сега прилага по отношение на прага ни лого трансформира. С него може да се наблюдава визуално процеса на преобразуване на изображението от сивата скала в черно-бели (растерна графика). За да направите това, кликнете върху снимката? Регулирайте? Праг.

Фиг. 10. Logo в сивото конверсия след прилагане Нива
В панела на прага трябва да се вдигне стойността на прага на прекъсване, така че да се осигури възможно най-доброто предаване на детайлност на изображението и премахване на шума върху краищата на символи (фиг. 11).
Остава само да се промени дълбочината на цвета на изображението, заменяйки неговия режим с нюанси на сивото (нива на сивото) до черно и бяло (растерна графика). За да направите това, изберете от менюто на изображението? Mode? Bitmap.
Фиг. панел 12. превръщане в режим Bitmap
В Bitmap панел (Фиг. 12) в резолюцията на част (Резолюция) в изходното поле (продукция резолюция), за да определи същата стойност като в въвеждане поле (вход способност) на. Част метод (метод) в областта на употреба (използва), за да изберете 50% на прага (прекъсване на 50% сив а). По този начин сте посочили, че окончателното решение растерни-файл трябва да бъде равна на първоначалната резолюция и с това, че алгоритъмът за преподготовка трябва да се използва праг на прекъсване на захранването на 50% сив цвят. Сега можете да щракнете върху OK, за да получите растерни изображение.
Фиг. 13. Bitmap-изображение на лого
Аз съм малко докосна до изображението, премахване на четка с две малки тъмно област в долния ляв ъгъл. Те бяха от друго изображение, заснето с сканиране и несвързани с логото. Лого, напълно готов за векторизация е показано на фиг. 13.
Остава само да запишете изображението. В препоръчваме ви да изберете TIFF като файлов формат.
За векторизация и резултати
лого векторизиране може да се направи по същия начин, както е описано в предишната статия.
Отворете файла в Adobe Streamline 4.0, и се настройват параметрите на векторизиране. За да направите това, изберете Опции? Меню Settings или просто натиснете + Т.
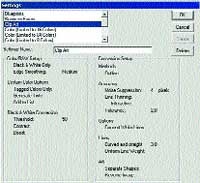
Фиг. 14. настройки на панел
На следващия панел (фиг. 14), в горния ляв поле въведете предварително зададено графична колекция и кликнете OK.
След това изберете от менюто Options? Настройка на реализациите, или просто да използвате клавишната комбинация + Й.
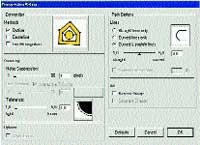
Фиг. векторизиране 15. Панел за настройки
На панел Setup реализациите (фиг. 15), за да регулира параметрите на шума предотвратяване на (Намаляване на шума) и толерантност (поносимост векторизация) на. Задайте минималната стойност на потискане на шума и най-ниската разрешено за по-точно проследяване.
Сега векторни изображения, като изберете файла? Конвертиране или натискане + R.
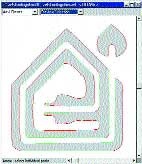
Фиг. 16. Резултатът от векторизиране на логото
По наша оценка на точността на преобразуването. За да направите това, изберете графичен дисплей настройки. В първото поле в прозореца на файл, изберете ArtRaster (векторни версия наслагва върху оригиналния растера), във второто поле, уточни Произведение (показване само на векторно изображение контур). Фиг. 16 може да се види, че полученият вектор картинката не се различава много от оригиналната растерна графика.
Запазете работата си във формата на файла на EPS.
Фиг. 17. Първоначалната лого файл
Направете промени в логото, премахване на белите контурите на отворите за място в писмата, които съчетават и всички герои в една сложна схема.
Фиг. 18. Готов лого
Сега имаме готов вектор лого (фиг. 18). Нарисувай в желания цвят, извадете помощен прозорец и спаси.
Фиг. 19. Окончателният вид на логото
Как готовия логото, можете да видите на фиг. 19.
С увеличение може да се види, че контура на буквите на логото малко неравномерно (фиг. 20). Появата на неравни ръбове, поради характеристиките на вектори, но в малък образ на дефекта незабележим.

Фиг. 20. Повишена лого фрагмент
Свързани статии
