
Условно форматиране в Excel таблици клетка
Знаейки. че е Excel електронна таблица няма да работи един час на ден, реших да се прилага условно форматиране за тази колона

за да стане по-приятно за гледане. Нека думата "тест". Дали в червено, и "правило за" зелено и курсив. На "Home" изберете Условно форматиране от падащия списък изберете - създайте правило.
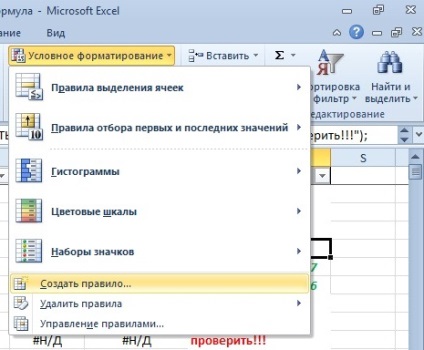
Кликнете, както е показано на Фигура "формат само клетки, които съдържат"

Изберете тип данни "текст", вида на пробата, "включва", уточни стойност "тест".
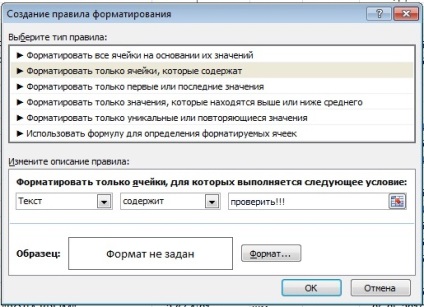
кликнете върху бутона "Формат". Промяна на цвета на шрифта до червено, стилът "смели".
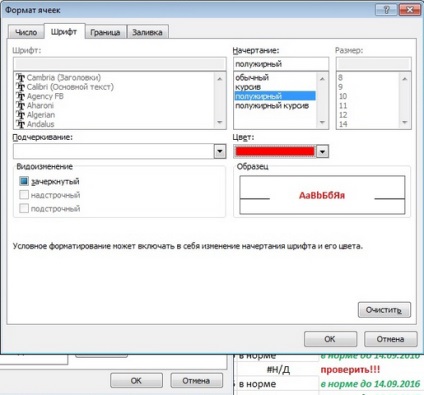
Готово. Сега отново създадете правило: единствената разлика. че клетката не съдържа стойността "тест.".
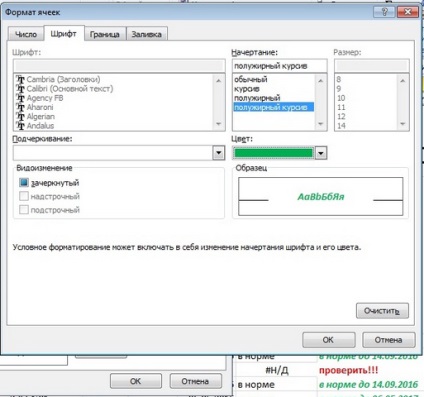
Отново изберете тип данни "текст", вида на пробата на "безплатно", уточни стойността "тест.", Щракнете върху "Формат" бутона. Промяна на шрифта на зелено, и текстът в курсив. За съжаление, аз прилага правилата за условно форматиране в Excel за цялата колона, така че името на колоната е твърде зелено. ) Станете към клетката на името на колона, натиснете условно форматиране. ясни правила за тази клетка.

Сега всичко е наред, капачката изглежда добре. Използването на условно форматиране, аз се опитах да ценят различните цветове,
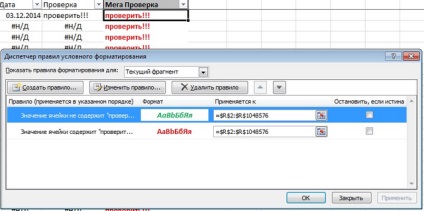
Мисля, че това е по-лесно да се работи с масата. Но възможността за условно форматиране не се ограничава само до работа с текстови -contains / не съдържа. Можете да сравните дата chisla- повече, по-малко, равно, не е равно. Всичко зависи от задачата или вашето въображение. Но в общи линии аз обясних как да се прилагат условно форматиране в Excel.
Свързани статии
