
Условно форматиране при няколко условия
Разполагате с няколко опции, за да се реши този проблем.
по-рано те са учили на прилагането на правилата, но все пак отиде в ред. Напомни - оригиналният диапазона, който е избран. Отидете в меню "условно форматиране", изберете "Правила за избор на клетки", и определя условията - "Още"
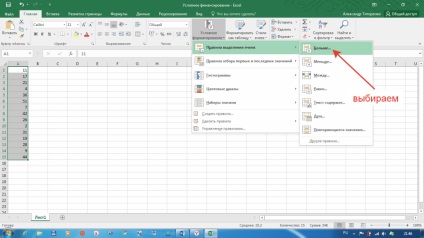
В изскачащия прозорец в лявата област на даден параметър, "10", както и в правото, изберете как да се показват данни, в които на стойност по-голяма от зададената броя на контакт (жълт)
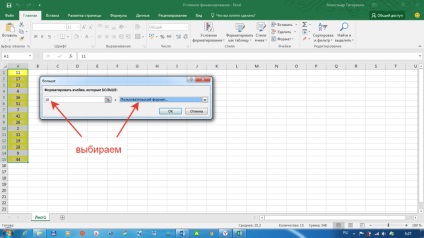
Натиснете бутона «ОК", и повторете процедурата за другия праг "20", само за да изберете цвят (зелено). И Направете същото и за третото правило на "40" и цвета е естествено да се избере (в червено) Резултатът е една маса с подбрани данни за дадените условия за контакт за форматиране
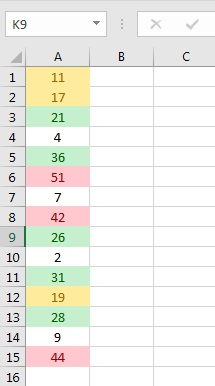
Опитайте се да използвате тази функция в копия на техните разработки, между другото, опциите на дисплея (методи за леене, избор на цвят) можете да определите сами. Ето един вариант:
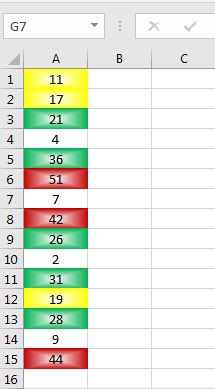
И много от тях. Как да го направя? Аз ще ви кажа една от следните уроците.
Като избран диапазон, отидете в менюто "Условно форматиране" и изберете "създадете правило»
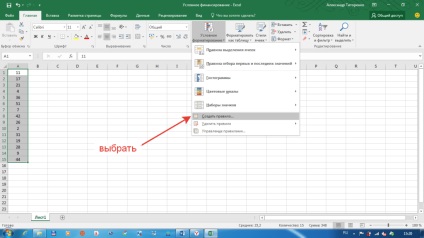
В изскачащия прозорец, в секцията "правила за избор на вид", изберете "Използване на формула за определяне на форматирани клетки."
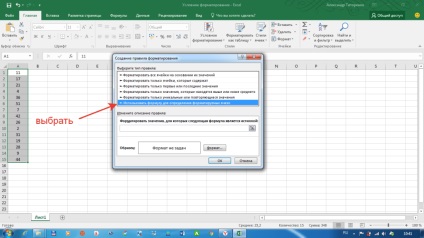
"Промяна на описанието на правилата" в формулата, относителната линия линк или смесени, както е описано в предишния урок предписват или ръчно, като в този пример (виж тук.):
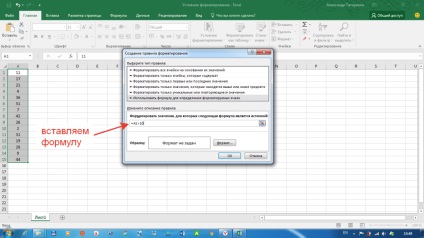
После, след като съответните връзки в знак формула задайте ">", а числото "10", точно под "Format" от пресслужбата бутон, за да изберете панела на дисплея (в този случай, "жълто". Натиснете «ОК»
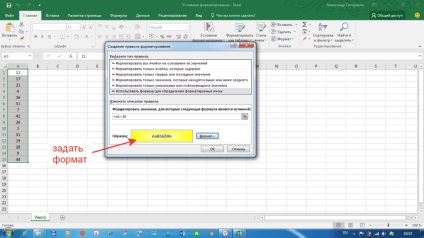
Следваща Ние извършваме същите операции за стойността "20" и да изберете естествен "зелена" цвят и по-обикновено питам за последната стойност на "40" и изберете червеният цвят. Това е всичко,
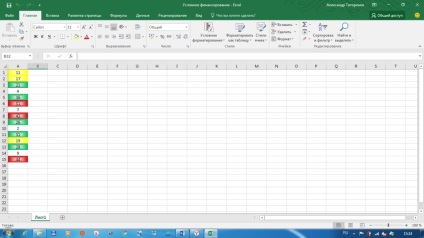
Сега, за да се осигури на материала, опитайте се да учи функцията на тяхното време за работа, къде това "измие", ще бъде от полза.
Създаване на правило
Ние се отклоня малко от изучаване на опции, за да се прилага условно форматиране функции при няколко условия и да погледнете във вътрешната конфигурация на услугата. Може би сте забелязали, когато изберете "Създаване на правило" в изскачащия прозорец (в горната част), "изберете вида на правилото:" Ние възприемаме целия списък на предложените разпоредби.
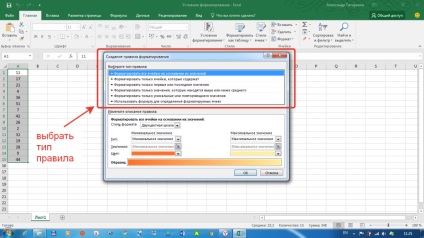
Условни дати за форматиране
Но междувременно, ще опиша друга забележителна черта. Често нашата база данни съдържа графа "Дата". И само по дата, ние трябва да намерим някакъв пример на информацията. Да вземем например колона с дати. Ние се разпределят избрания диапазон. в главното меню, отворете функцията "условно форматиране" / "обикновено изберете клетки" / "дата"
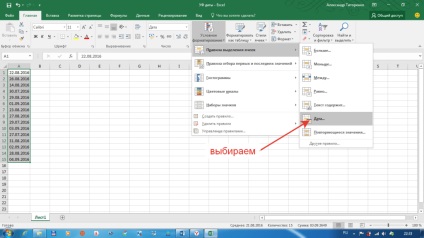
В лявата част на прозореца паднал изберете от списъка състоянието, за което трябва да изберете датата.
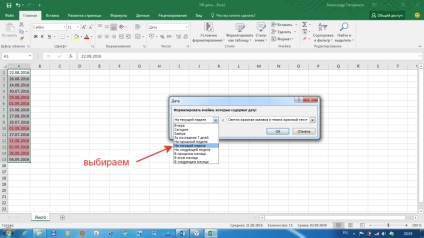
Например (в седмицата). Кликнете «ОК» и да получите резултат тук
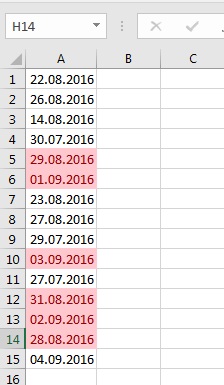
Между другото, можем да зададем на втория условията за дадена функция, и го изберете с друг цвят. Например, (през предходната седмица), и зелен цвят, а след това да поиска от третото правило, и изберете цвят, различен от избрания.
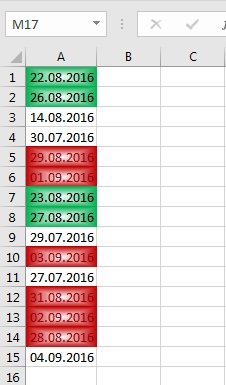
Условно форматиране значение клетъчна линия
Условието за тази функция е разпределението на UV линия при определена стойност в клетката. Помислете например за какво да е таблица с данни (в този случай, ще използваме информацията за ремонт на оборудване)
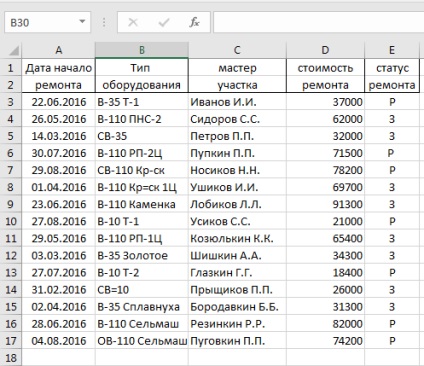
Определяне на условията на информацията за разпределение, например, че ние трябва да бъдем, когато информацията не е приключил ремонт (P), са показани в червено. А там, където работата е завършена (B) - зелен и затова се определят условията за извършване на ремонт. Изберете период от време с всички данни на масата за ремонт. Отидете в меню "условно форматиране", изберете "създадете правило»
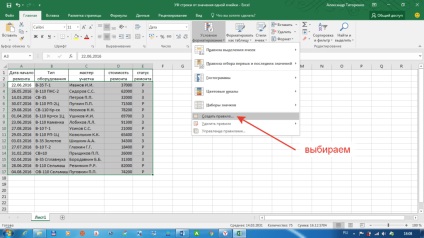
В появилото се меню изберете типа на правило (1 път ние кликнете LMB върху името на правилото) - "за използване на формула за определяне на форматирани клетки" и в съответствие с формулите чукане функция логика, както е показано в примера.
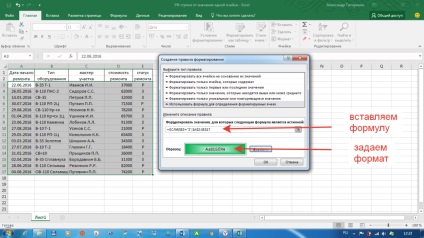
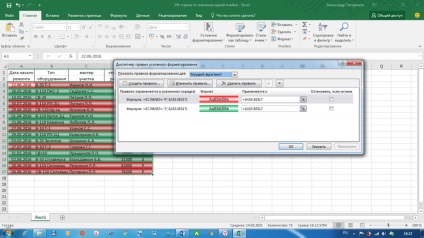
И нашата маса ще има да изглежда така:
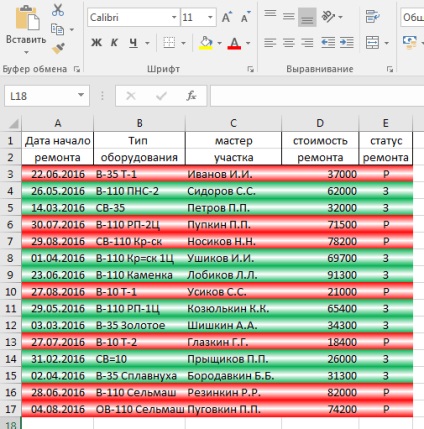
Условно форматиране използване формули
Ако преди да сме се предоставя възможност за избор на някои стандартни правила за условно форматиране, възможностите на тази функция, по мое мнение, просто няма да са ограничени. В крайна сметка, с помощта на формули и макроси в Excel за решаване на всички проблеми, и ние ще в бъдещите сесии ще изследва прилагането на тези vkusnyashek. Използване на формули в условно форматиране ви позволява да зададете правила за препратката към клетка в друга клетка на друг лист или дори друга книга (ако приемем, че е отворен). Представляват условия (правилото,) с помощта на логически, математически, инженерни и други формули. Накратко, има толкова много добро, че дори е трудно да решат да започнат да учат някои примери. Започваме както винаги с една проста:
Един прост пример
Ние използваме съществуващите ни поредица от числа. Нашата състояние - връхната точка на целия списък на "странни" номера. За да се подчертае този подбран кръг, отворете менюто "условно форматиране" - да се създаде правило и в горната част на прозореца се утаява изберете "за използване на формула за определяне на форматирани клетки", както и в долната част на вмъкнете формула, както е показано в пример за разпределение и да зададете формат.
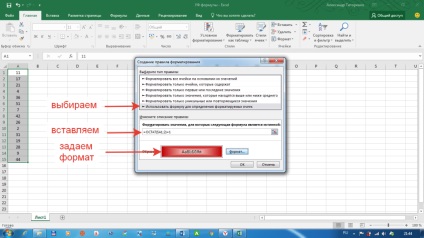
Натиснете «ОК» и резултатът трябва да бъде:
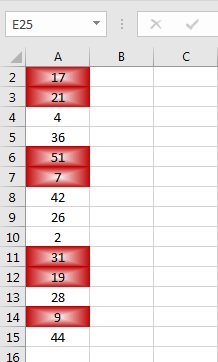
Е, в края на днешната разходка из един пример по-трудни класове създадете поле за съобщение в предната част на съществуващата база данни.
информация прозорец
Ние ще използваме всички от един и същ набор от числа. Например, с колоната на суми (в този случай диапазона A1: A15) има постоянно променящ се данни, които трябва да контролират определени параметри. Попитайте веднага ограничения: до 30 - е "норма", над 30 необходимо да се предприемат "внимание", над 40 - е "твърде много" или "над нормата", а сега е предписал това е формула в клетка B1: = IF ( А1> 40 "sverhnormy" IF (А1> 30; "внимание", ако (А1<30;»норма»;»»)))
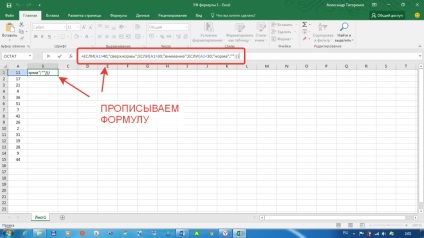
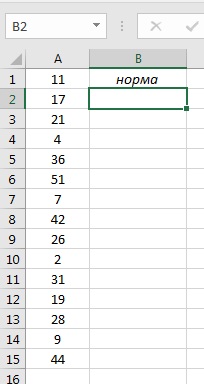
След това протегне формулата за B15 и трябва да видите следното:
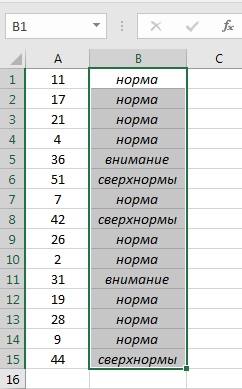
След това, за всеки един от граничните стойности, трябва да създадете правило с помощта на условно форматиране, процедурата е следната: Изберете диапазон В1: ". Създадете правило" B15 "Условно форматиране" в менюто, изберете
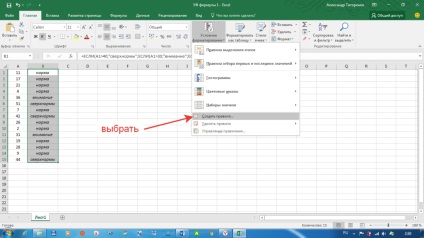
След това, в падащото поле, изберете правило, да се създадат условия и да зададете формат за стойността на "нормално", както е показано на екранната.
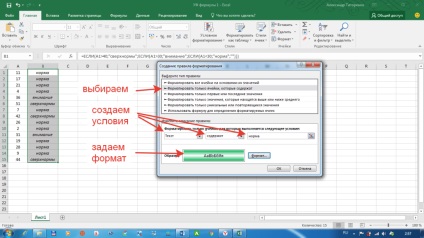
След това повторете тази процедура за стойността на "внимание" и "над нормата" в диспечера на задачите, ние трябва да стигнем до тук е снимка:
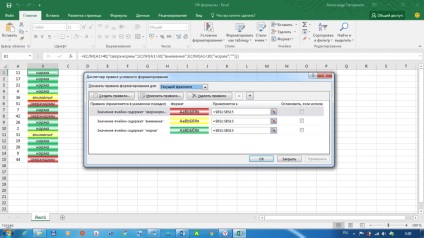
Това е всичко. Уважаеми колеги, не се страхувайте да експериментирате и най-важното, опитайте се да незабавно да прилагат своите знания за обществото от дейността си време. Освен това, за да изберете и да се създадат условия за тях да се произнесе, можете също така, по своя преценка. Моите примери за това, само по пътя на неограничените възможности на Excel. Е, ние сме с вас в следващия урок ще използваме формула, и разбира се една и съща условно форматиране в зависимост от базата данни, съхранявани на другите (скрити) листове. Тази функция е много полезна, когато можете да получите достъп до данните, не е желателно, или просто трябва да се създаде информация зависимост от база данни, съхранявани на друг лист. С една дума, възможностите за използване на формули, макроси, връзки и приложения са същите условно форматиране функции на Excel, като ни дават само неограничени възможности. Вие просто не се страхуват да експериментират и вие ще успеете.
Свързани статии
