В този урок ще се фокусира върху изграждането на класациите за времето (основни и разширени) график на проекта, тяхната износ / внос, създаване и графици писта проекта с помощта на диаграма на Гант, развитие календар.
време диаграма
Времедиаграма - това е образът, който представлява определен период от време и събитията, които се случват в този период. Времедиаграми, са особено полезни при показване на цялостния напредък на проекта - неговото състояние, историята на събитието, както и какво трябва да се направи. Обикновено, диаграми времето включват важни събития и маркери интервали.
проект график диаграма на страница може да съдържа един или няколко временни диаграми, които могат да бъдат синхронизирани помежду си.
Обикновено, един от вълната на сигнала е основният, а останалите са напреднали времето диаграми. Основната Времедиаграма може да бъде представен като пълен събития гледка от високо ниво, както и удължава времето схема - както по-подробно представяне на период от време.
Разширената времедиаграма използва за представяне основната график сегмент за да се покаже повече информация за този интервал от време. Важни събития или интервали се прибавят към разширена времедиаграма по същия начин, както в дома. Артикули, добавени към разширена времедиаграма не са показани в основните, но всяка фигура, която се добавя към основната времевата линия се показва на разширени и синхронизирани с него.
схема за синхронизация включва:
- Големи събития - важни събития и дати, като датата, на етапа на завършване на проекта.
- интервал маркери - показват дълги периоди от време.
- Изграждане на основната времевата линия (вж. Фиг. 4.1)
Фиг. 4.1. Начало Timeline
Фиг. 4.2. Setting Timeline
- Маркирайте график, като кликнете върху него с левия бутон на мишката.
- В раздела Проектиране, в групата Теми щракнете върху Metro тема (това е един от тези, които използват зелено).
- Кликнете върху времевата линия, щракнете с десния бутон.
- От контекстното меню, щракнете върху Показване на крайния стрелката.
- От прозореца Форми Форми набор график, плъзнете график Цилиндрични интервал.
- В прозореца за настройки, който се отваря, задайте интервала на приемане (вж. Фиг. 4.3).

Фиг. 4.3. Задаване на времевия интервал
Забележка: За да промените настройката за интервал, кликнете върху имиджа си, щракнете с десния бутон и от менюто, щракнете върху Персонализиране на интервал. За бързо промените описанието на интервала, изберете го и натиснете [F2] на клавиатурата.
Таблица 4.1. проект интервали
- Плъзнете график момент фигурата на диамант зададена времева линия Форми Форми прозорец.
- Регулиране на етапи за настройки в прозореца за настройки, който се отваря постижения (вж. Фиг. 4.4).

Фиг. 4.4. Параметри постижения "Приключване на поканите"
- Изграждане на продължителен времеви мащаб, които отразяват първите две фази на проекта (вж. Фиг. 4.5)Фиг. 4.5. Синхронизирани основни и разширени срокове
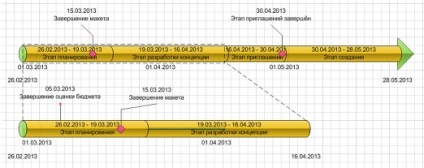
11. Плъзнете върху лист форма Extended времева скала на набор от хронологичните фигури, така че в левия край на главната времевата линия и се удължава на същото ниво.
12. Регулиране на удължени срокове се появява на екрана в прозореца Настройки на времевата линия (вж. Фиг. 4.6).

Фиг. 4.6. Задаването на удължен график
13. Добавете удължен график етап приключване на оценката на бюджета. което се случва в рамките на 1 седмица от началото на проекта и са посочени фигура Milestone щифтове. За да направите това:
- Плъзнете удължен график фигура Milestone-щифт от набор график Форми Форми прозорец.
- Регулиране на етапи за настройки (вж. Фиг. 4.7).

Фиг. 4.7. Настройка постижения "Завършване на прогнозни бюджети"
Моля, имайте предвид, че бюджетната прогноза за крайъгълен камък на завършване не се показват на главната Timeline.
- Добави към главния график етап на завършване оформление. която идва две седмици от началото на проекта. Марк Milestone крайъгълен камък фигура диамант. За да направите това:
- Плъзнете главния Timeline фигура Milestone-диамант от набор от фигури oknaFigury времеви мащаби.
- Регулиране на етапи за настройки (вж. Фиг. 4.8).

Фиг. 4.8. Създаване постижения "Завършване на оформлението"
Моля, имайте предвид, че етап завършване на оформлението се добавя автоматично към удължени срокове.
Обърнете внимание на това, което се е променило като крайъгълен камък на вътрешния и на удължени срокове.
- Щракнете върху дясната граница на развитието интервал фаза на концепцията на удължени срокове. В менюто, което се отваря, кликнете Set процент на завършеност ... и в диалоговите парчета кутия данни в процента на завършване на регистъра 50. Затворете прозореца, като кликнете върху OK.
- Щракнете върху дясната граница на развитието интервал фаза на концепцията на удължени срокове. В резултат на менюто, щракнете върху Покажи процента завършено.
Моля, имайте предвид, че процентът на приключване на фазата на развитие на концепцията за главния Timeline не се показва.
Износ / внос времеви диаграми, създаване на диаграми на Гант
При използване на Visio за създаване на проекти графици обикновено започва с визуализация на картината да се показва в времедиаграми, и след това да създадете диаграми на Гант, които показват дизайна по-подробно. Можете да използвате данните, които вече създадени с времева линия или график данни за създаване на диаграма на Гант, съхранявани в текстов файл формат, Microsoft Excel файл, Microsoft Project файл. При работа с диаграми на Гант, е необходимо да се внесат в проекта, след което данните се предават в класацията за времето.
износа на Visio времеви данни структура в Microsoft Project файл формат (* .mpp). Така че, ако Microsoft Project не е инсталиран на компютъра екипа на данни за внос и износ на данни. се намира в раздела Timeline в едноименната група са недостъпни.
За да се построи диаграма на Гант, можете да импортирате график проект на данни от Microsoft Excel, Microsoft Projectili от текстов файл. За да импортирате данните, изпълнете следните стъпки:
В резултат на това, можете да получите на следната диаграма на екрана (вж. Фиг. 4.9).
Фиг. 4.9. Гант
- Запазете документа под името на Гант.
- Подчертайте линията на Гант на задачата, пред която искате да вмъкнете нова задача.
- На диаграмата на Гант в Задачите на групата, щракнете върху бутона Създай.
- Подчертайте линията на Гант на задачата да бъде изтрита.
- На диаграмата на Гант в Задачите на групата, щракнете върху бутона Delete.
- Кликнете в колоната вдясно от мястото, където искате да вмъкнете нова колона.
- На диаграмата на Гант в групата на колони, щракнете върху бутона Insert.
- На отваря колоната Insert изберете типа и натиснете OK.
- Кликнете скрита в колона.
- На диаграмата на Гант в колоната група, щракнете върху бутона Hide.
- Подчертайте линията на Гант един от проблемите, които се разкъсват между зависимостта.
- Натиснете [Shift] и изберете зависи задача клавиатура.
- На диаграмата на Гант в Задачите на групата, натиснете Break Link.
- Променете диаграма на Гант, който е създаден, когато заданието 2.
- Завържете серията един към друг с всички цели на проекта.
- Продължителността на правото на колоната, поставете имената на колоните на ресурси. Въведете данни в колоната (вж. Фиг. 4.10).
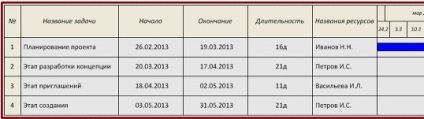
Проследяване на статуса на проекта чрез диаграма на Гант
Диаграми на Гант се използват за управление на проекта. С тяхна помощ, можете да проследявате всяка задача, създаване на зависими задачи, да видите как промяна на един се отразява и други задачи, определят тези, които отговарят за изпълнението на задачата и нейното завършване. Диаграма на Гант съдържа списък на целите на проекта, описание на тези задачи, Гант линия, представящи продължителността на всяка задача и времевата линия.
След като създадете диаграма на Гант добавя към редовете и колоните върху него. Всеки ред представлява задача, всяка колона представлява данни за проект, който е необходим за проследяване, например, начална дата, крайна дата, процент пълна, имена на ресурси и т.н ..
За да вмъкнете задача в диаграмата на Гант, изпълнете следните стъпки:
Плъзнете формата на набор от низове диаграми на Гант фигури на точното място на диаграмата.
следвайте тези стъпки за отстраняване на проблема:
За да вмъкнете колона в диаграма на Гант, изпълнете следните стъпки:
Плъзнете колоната форма от снимачната площадка на диаграма на Гант фигури на точното място на диаграмата.
За да скриете колонна диаграма, изпълнете следните стъпки:
Диаграма на Гант може да съдържа зависими задачи. Създаване на зависимостите между задачите, тя може да се докаже, че една задача не може да започне, докато преди да приключи другата.
За да създадете зависимостта проблеми, изпълнете следните стъпки:
За да се прекрати проблемите на зависимост. следвайте тези стъпки:
За да поставите основните етапи в диаграма на Гант плъзнете от набор разбера Milestone диаграми на Гант в фигури желаното място диаграма.
Фиг. 4.10. Попълване на имената на колоните на ресурси
Фиг. 4.11. Добавянето постижения в Гант
- Кликнете в диаграмата на Гант.
- На диаграмата на Гант в управлението група кликнете Chart Options.
- В раздела Формат, изберете Важни събития група звезда форма.
- Маркирайте диаграма на Гант.
- На диаграмата на Гант в управлението група кликнете Експорт на данни.
- Изберете формат за файл за износ е по Microsoft Excel. кликнете Next.
- Щракнете върху бутона Browse. изберете папката, в която Файлът ще бъде записан в линията на името на файла, въведете името си, например, изнася диаграма на Гант, а след това щракнете върху Запиши копаеш. Натиснете Next.
- Кликнете върху Край.
Създаване на календар
Създаване на календар
Добавяне или редактиране на срещата
- Фигури от набор от елементи за календара, влачат до желания ден на фигура календарната среща.
- В диалоговия прозорец, изберете данните за среща, а след това щракнете върху OK.
Срещата е в сравнение с датата и промяна на датата ще се премести заедно с него. За да промените назначението, щракнете с десния бутон на мишката и след това върху Настройки.
Добавяне или промяна на един ден или многодневни събития
- Фигури от набор от елементи за календара, влача фигура на продължително събитие на началния ден на събитието.
- В диалоговия прозорец за настройка, изберете опциите, които искате, и след това щракнете върху OK.
Събитието е свързано с датата и промяна на датата ще се премести заедно с него. За да редактирате събитието, кликнете с десния бутон на мишката и след това върху Настройки.
Добавяне на илюстрации за календар
Фигури от набор от елементи, влачат цифрата за календара, например, е важно. Holiday или бутон. желания ден. Илюстрация не се движи, когато промените датата. Въпреки това, когато изтриете календар ще бъде изтрита и фигура илюстрацията.
Добавянето на предишния или следващия месец миниатюрата
- Фигури от набор от елементи за един календарен месец от плъзгане фигура документ скица страница.
- В диалоговия прозорец, изберете желаната форма данни опциите в календара и след това щракнете върху OK.
Фиг. 4.12. Конфигуриране на календар

Фиг. 4.13. Календар за седмицата
Свързани статии
