В нашия днешния урок ще покажем какви промени може да се направи с помощта на стандартен филтър Photoshop нарича Vanishing точка. както и самостоятелно правилният термин. и погледнете резултатите от своите действия.

Да започнем с това, че филтърът не се справя с тази задача (както ще обсъдим по-късно), и е предназначен повече за бързо редактиране (и както всички знаем - бързо, не означава велик).
Така че, ние се нуждаят от две изображения: едната с маса - които ще наложат вторият - в гората.


Можете незабавно да прехвърлите изображението към дървото на крайния образ, но може просто да го копирате, като натиснете CTRL + A и CTRL + C последователно. Ние плъзнете снимката на източника.

Сега, избора на нов слой, отидете на панелаСлоеве и превъртете до Изберете пиксела. след натискане на десния бутон на мишката и да преминете към контекстното меню. По този начин, ние подбираме на всички точки в новия слой.
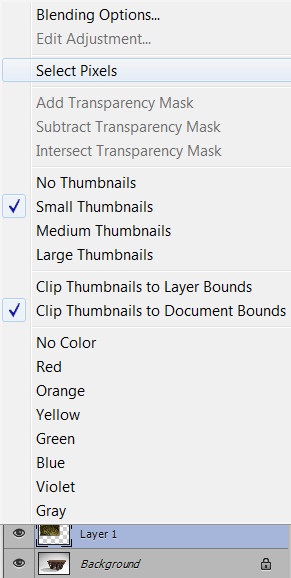
За допълнителна лекота на обработка създаде дубликат на долния слой (който остава непроменен в случай, че нашият източник). Трябва само да натиснете CTRL + J.

След това изберете дублирания слой, търсейки елемент Филтър-Точка на изчезване филтър в менюто на програмата.
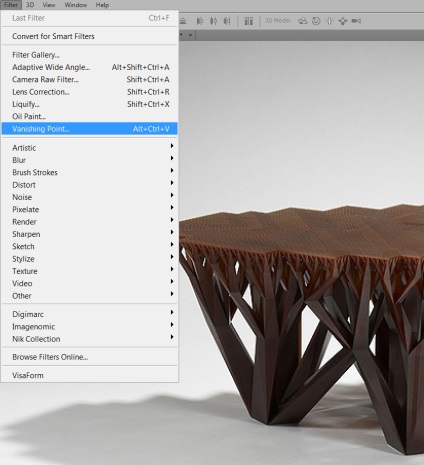
Тя изглежда като нашия филтър Photoshop. Ние трябва да се идентифицират със специален инструмент област, в която ние поставете втората снимка.
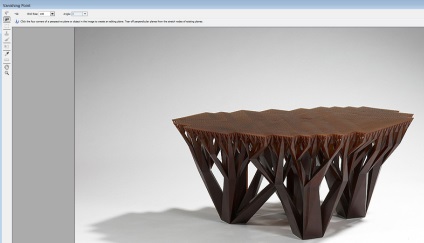
За да направите това, да вземе горния ляв инструмент и да започне да се разпределят на маса. Ако след разпределение, ще видите червената граница, тогава знаете, че трябва да ги коригира, колкото е необходимо, за да се получи мрежа от сини линии. В противен случай, филтърът няма да работи!
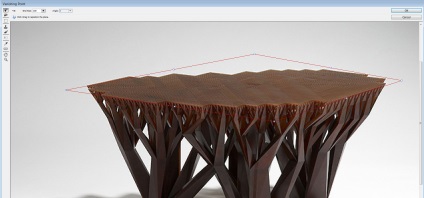
Аз привлека вниманието ви към факта, че филтърът работи само с плоски повърхности (хоризонтални и вертикални), поради което употребата му не е препоръчително да се елементи на сложни структури (като този - с много лица).
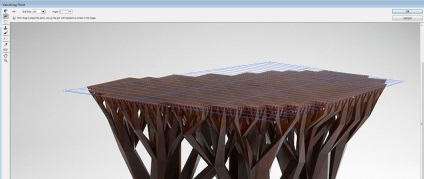
В менюто Filter, можете да намерите допълнителни функции, като например: покажи ръбове, покажи измервания превод мрежа в Photoshop и т.н.
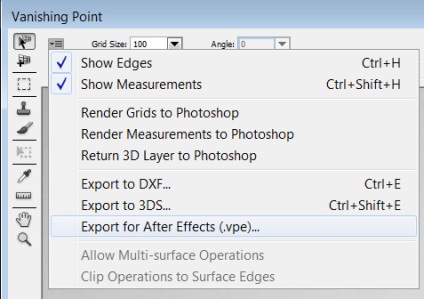
Сега просто с натискане на клавишите CTRL + V. За да вмъкнете втори образ. Трябва да се отбележи, че тя трябва да е малко повече от областта, в която искате да я поставите.
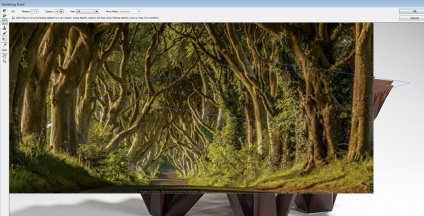
Ако плъзнете изображение в новосъздадената шатра, получаваме следната картина. Не фонтан, така че трябва да излезе с нещо друго!

Полученото изображение е малко вероятно някой ще отговаря!

Нека се опитаме да направим самостоятелна работа на променящите се гледни точки. Имаме отделен урок по тази тема.

Копирайте слоя, ако е необходимо, и да преминете към контекстното меню на слоя до гората и изберете елемента перспектива.
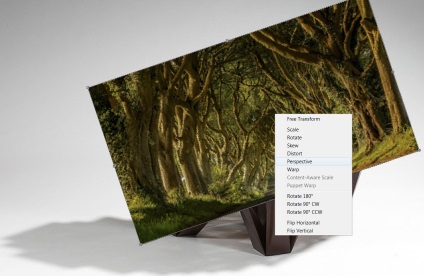
Нанесете перспектива към снимка, след това изберете щам (от една и съща падащото меню), завъртане и т.н. и манипулират.

За да се постигне реализъм, можете да отнеме известно време.

Деформацията се прилага само след инсталацията на перспективите, тъй като това може да повлияе на крайния резултат.

За да се подчертае ръба на масата, изберете фонов режим, и след това се прилага инверсия (CTRL + I). С това действие ние ще премахне по-късно ненужни елементи на гората.

За да изберете маса, временно забранете слой на гората, и след разделяне отново.

Сега трябва да направим същото и с долната част на таблицата. Тук е необходимо да се разпределят ръчно с помощта на Lasso Tool, или всеки друг инструмент. Можете да кандидатствате за непрозрачност 50-40% за най-горния слой, за да улесни да се разпределя на ръба на масата.

Тя трябва да изглежда по следния начин:

Отбелязването ръбове, натиснете бутона Delete.

Съгласете се, резултатът е много по-добре, отколкото автоматичен филтър.

Към начало снимка не изглеждаше твърде нереалистично, в сравнение с маса, се прилагат към него опция за наслагване. Аз избрах режим "Soft светлина".

Но крайният резултат от нашите действия.

Възможно е да се използва един куп автоматични филтри, но тази опция (ръчна обработка) е за предпочитане, отколкото Точка на изчезване.
Свързани статии
