В този урок ще се научите как да създадете свръхестествено око в Photoshop. За да създадете ефекта, които използваме за смесване режими и корекция слоеве.

Отваряне на оригиналното изображение с окото. Както можете да видите, тази картинка има очи изглежда смущаваща, но ние ще го направи по-свръхестествено и ярко оцветени.

Създайте нов слой (Ctrl + Shift + Alt + N), настройте режима на смесване на слоя на Color Dodge (Color Dodge). Изберете бял цвят (натиснете "D" и "Х", за да зададете цвят бяло като цвета на преден план), като цвета на преден план, и да изберете стандартен кръгла мека четка. Намаляване на размера на четката за 3 пиксела, и непрозрачност (непрозрачност) четка до 10% и с четка започне да се проследи контурите усеща бели линии по зеницата.
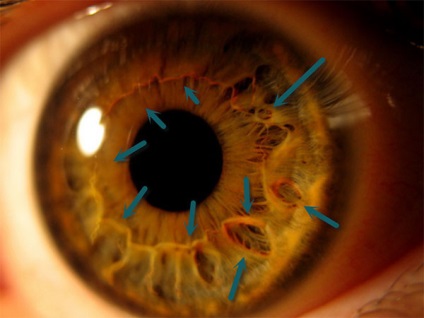
Създайте нов слой (Ctrl + Shift + Alt + N) и промяна на режима на смесване на слоя на Color Dodge (Color Dodge). Използвайки същата четка от етап 2, се направят някои линии, произлизащи от зеницата, както е показано на снимката по-долу.
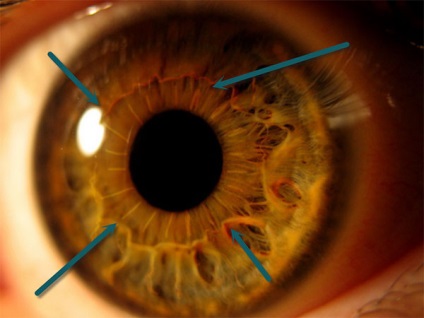
Създайте нов слой, като този път, променете режима на смесване на Overlay (Overlay). Комплект четка за боя, до тъмно зелен оттенък (# 07180e), а след това да рисува границите на ириса, като се използва същата мека четка на стъпка 3. След това, с помощта на бяла четка за боя в средата на ириса и над ученика. Тази стъпка ще се създаде лек контраст и добавяне на фокус към центъра.
бележка на преводача: четка на тъмно зелен цвят да рисува върху външния контур на ириса.

Създаване на нова корекция слой Hue / Saturation (Hue / Saturation), отидете на този Layer - New Adjustment Layer - Hue / Saturation (Layer> New Adjustment Layer> Hue / Saturation). Използвайте настройките, които са посочени в снимката по-долу, за да промените тона на цвета на ярко жълто. Промяна на режима на смесване на слоя корекция Hue / Saturation (Hue / Saturation) за Color Dodge (Color Dodge).
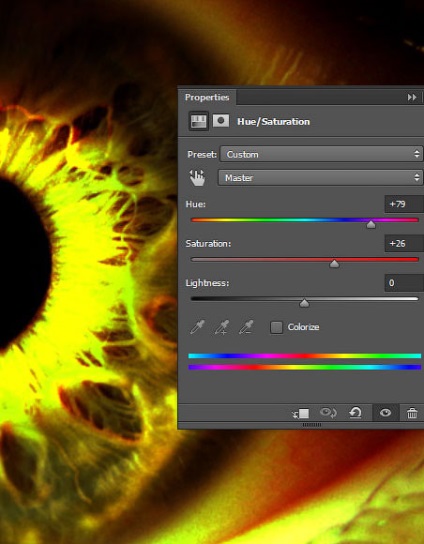
Сега натиснете "D", за да настроите цветовете по подразбиране. Кликнете на корекция слой маска слой Hue / Saturation (Hue / Saturation) и след това натиснете (Alt + Backspace), за да попълните черна маска. Сега, с мека четка бяло непрозрачност (непрозрачност) 50% на боя върху слой части маска, които са посочени по-долу, за да се възстанови ефект на слой за настройка.
бележка на преводача: да рисува около ириса.
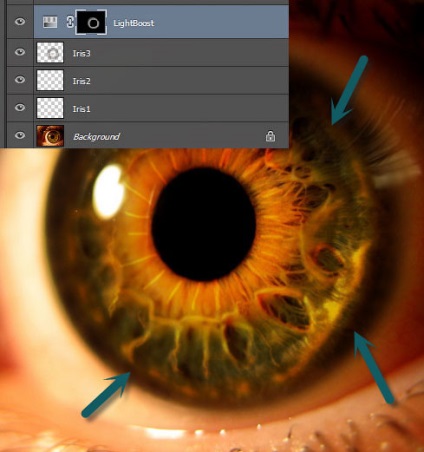
Създаване друг корекция слой Hue / Saturation (Hue / Saturation). Промяна на режима на смесване за тази корекция слой Hue / Saturation (Hue / Saturation) на Hard светлина (Hard Light). Напълнете маска с черно и бяло с помощта на четка за боя около зеницата да се подобри контраста и наситеността на цветовете се подобри.
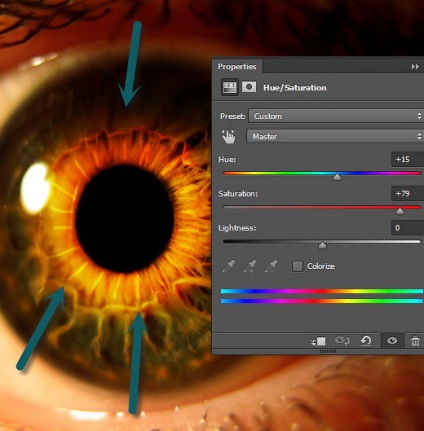
Изберете Elliptical Marquee Tool (Ellipse Marquee Tool) (този инструмент се намира в лентата с инструменти). Създаване на селекция около ириса, както е показано на снимката по-долу.

Създаване на нов слой и с мека кръгла четка 40% непрозрачност, четка черен цвят, за боя точно по вътрешния ръб на селекцията. По този начин, ние създаваме красив контур около ириса, и окото ще изглежда по-силно изразени и съсредоточени. Ако този ефект е много слаб, тогава просто дублира слой (Ctrl + J).

Създаване на нова корекция слой Hue / Saturation (Hue / Saturation), отидете Layer - New Adjustment Layer - Hue / Saturation (Layer> New Adjustment Layer> Hue / Saturation). Задайте тона на цвета (оттенък) до 83, както и на насищане стойност (насищане) при 23.
Запълнете маската с черен (кликнете върху маската, за да се уверите, че е активен, а след това изберете прозрачен цвят в черно, а след това натиснете бутона (Alt + Backspace)). Сега, с помощта на кръгла мека четка непрозрачност (непрозрачност) 50%, за да рисува върху границите на бленда, за да възстановите корекция ефекта на корекция слой. Както можете да видите, в тази стъпка, ние добавихме отрова-зелен ефект, който изглежда много добре.
Бележка на преводача: бял четка цвят.
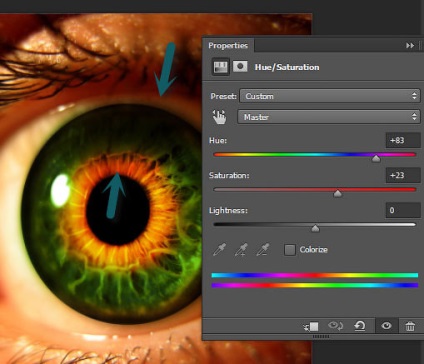
Създаване на карта корекция слой градиент (Gradient Map), за да направите това, отидете Layer - New корекция слой - Gradient Map (Layer> New Adjustment Layer> Gradient Map) Използвайте настройките, които са отбелязани на снимката по-долу. Промяна на режима на смесване за тази корекция слой на Soft Light (Soft Light), да се съчетаят всички цветове на изображението и подобряване на контраста.
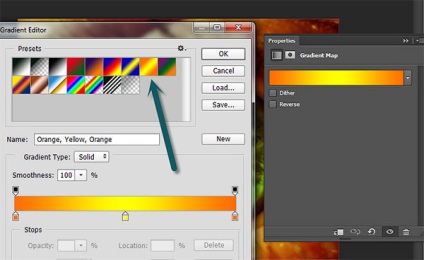
Какво може да бъде свръхестествен око без фини очни вени? Може би не е най-лошото! Създаване на нов слой (Ctrl + Shift + Alt + N) и изберете стандартен креда четка. Намаляване на размера на четката за 1 пиксела и непрозрачност (непрозрачност) четка до 80%. Равен офталмологични вени на бяла очната ябълка, както е показано на снимката по-долу.
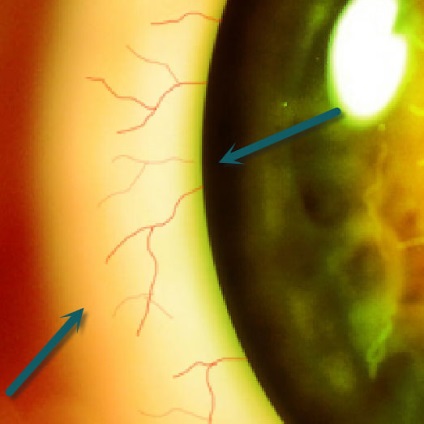
Окото изглежда много добре, но все още се нуждаят от няколко корекции, за да го направи по-изразителен.
Създаване obodinonny слой от всички видими слоеве (CTRL + Shift + Alt + E), и след това обединена слой, използване на поле ефект, този филтър Go - рязкост - Unsharp Mask (Filter> Sharpen> Unsharp Mask). Определете следните настройки: Ефект (сума) на 130%, Radius (Радиус) 1.9 пиксела, Праг (праг) на нива от 0 (нива).

K слой с ефекта на поле, добавете маска. Отиди слой - маска-Скрий всички (Layer> Layer Mask> Hide All) .Such начин, полеви ефект напълно изчезва (при слой прикрие черен цвят скривалището ефект, и възстановява бяло). Изберете стандартна мека четка, четка белия цвят, увеличаване на плътността на четката до 100%. Четка за боядисване на маска слой над центъра на окото (ириса, а белите части на очната ябълка), за да се възстанови острота ефект само на определени области, като по този начин се създава фокусиран образ.
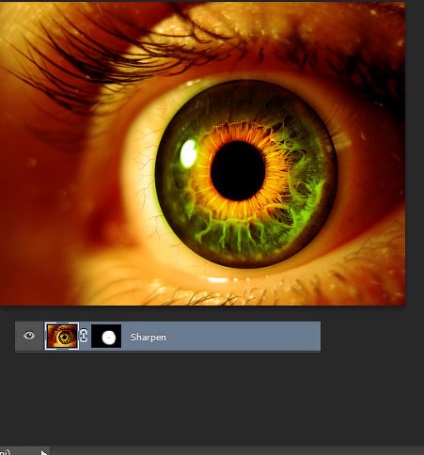
Друг ефект, и сме завършили урока (между другото, този ефект се нарича винетка. Можете да добавите винетка за цялата си работа, за да се създаде фокусна точка в центъра на снимката). Създайте нов слой и променете режима на смесване на Multiply (Умножение) (този режим ще скрие всички ярки цветове и да се покаже само тъмните нюанси). Използване на стандартен кръгъл непрозрачност мека четка (непрозрачност) 80%, боя ръба на изображението, оставяйки центъра на изображението непокътнати. . Вижте снимката по-долу:
Прев Забележка: цвета на четката е черна, опитайте се да намалите непрозрачността на четката до 10-20%, за да създадете един деликатен винетка ефект.


Добавки:
23679
абонати:
70 000+
Потребителят опит:
333355
Нашите други проекти:
регистрация
Регистрирайте по пощата
Свързани статии
