В този урок ще научите как да създадете свои собствени документи, в които ще се използват данните от нашата база данни. Тези документи могат да се редактират и отпечатват.
печат шаблони
Създаване печат шаблони въз основа на документа за Excel
1. На първо място, трябва да се подготви документ в Excel. Поставете го в желания текст и таблици. Място, което трябва да бъде заменен от стойността на CRM маси "клиентска база", оставете празно за сега. В документа също така да използвате изображението.
Забележка: В Excel, печат шаблони, само изображения във формат "PNG" могат да се използват, в противен случай то ще се появи, когато печатате не е!
Записване на документа, но не го правят близо - в бъдеще ние все още трябва да го редактирате. Можете също да изтеглите всеки документ шаблон Excel от Интернет. Вземете, например, фактурата на новия формат.
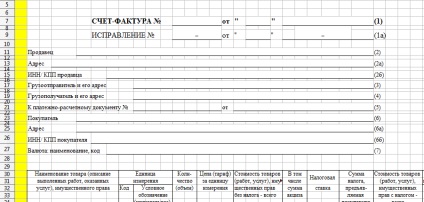
2. Сега в "клиентелата", отидете на "Настройки" - "Configuration".
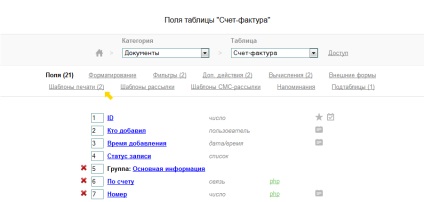
4. Вие ще видите списък на съществуващите шаблони. Щракнете върху бутона "Добавяне на шаблон".
5. В "Създаване на шаблон" първо трябва да въведете името на шаблона. След това изберете формат шаблон. Изберете "XLS".
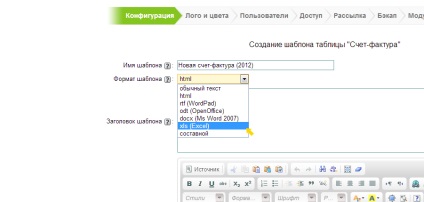
6. След това изберете файла, който ще работим. Натиснете бутона "Качване".
7. По този начин, е зареден файл. Виждаме, че има списък с полета, които можем да използваме в шаблона.
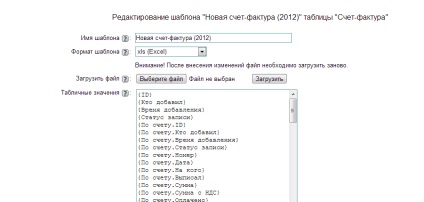
Сега трябва в нашата Excel файл настанят полеви шаблони в тези места, където трябва да се постави на стойност от базата данни. За да направите това в "Създаване на шаблон" разполага със списък на всички полета, които могат да бъдат поставени в шаблона. Копиране от списъка името на цялата област, включително и на свръзките и го поставете в Excel файл до желаното място.
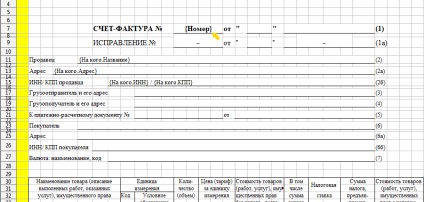
Забележка: Можете да използвате полето не само от текущата таблица, например, но всички области от свързани таблици - те са написани с една точка, например.
Задайте желания формат клетките на Excel правилно показва данните. Например, клетките, в които ДДС се изход, или PPC, по-добре е да се определи формата на текст, като Excel може да приеме като номер по ДДС е твърде голям брой и ще го покаже правилно.
8. След като сме поставени в XLS файл всички задължителни полета, освен него. Шаблонът е готова. Сега трябва да се зареди нов готов шаблон. Отново натиснете "Избор на файл", изберете нашата XLS файл с това кликнете върху "Качване". Нашата шаблон вече е вкарана в него променливи заредени.
9. Сега можем да коригира ориентацията на страниците на шаблона: хоризонтално или вертикално.
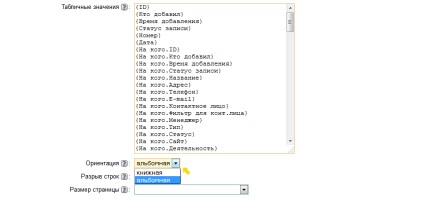
Тогава ние зададете размера на нашия господар страница, като го изберете от предварително зададени и кликнете върху бутона "Save".
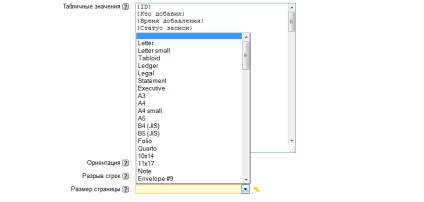
Забележка. От съображения за безопасност, за да редактирате отпечатате с шаблоните за разширение XLS може само потребителите с администраторски привилегии.
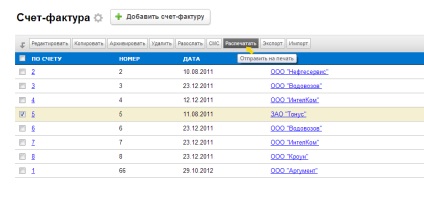
Изборът ни печат шаблон.
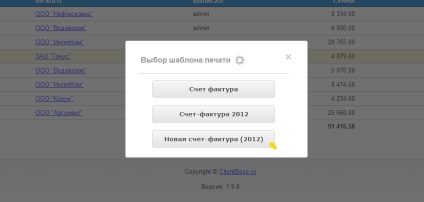
По подразбиране името на файла съвпада с името на модела за печат. Този файл ще бъде записан на вашия компютър в папката, която е посочена за Вашия браузър, папка за изтеглените файлове. Всички документът е готов. Можете да го отворите и да се уверите, че тя носи стойностите на полетата от базата данни.
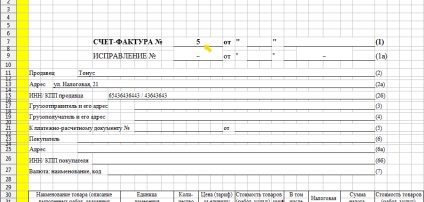
Използвайки нашия списък от променливи, можете също така свободно да работят с данните от под-таблици. Това често е необходима при отпечатване на счетоводни документи, в които се използват за позиция актове, позицията на сметките, и така нататък. D. Ако използвате шаблона променливи от подтаблицата, която съдържа няколко реда, а след това всички стойности, съответстващи на овладяване печат ще бъде включен автоматично , Ето как ще изглежда чрез отстъпки, отпечатани заедно с позициите:
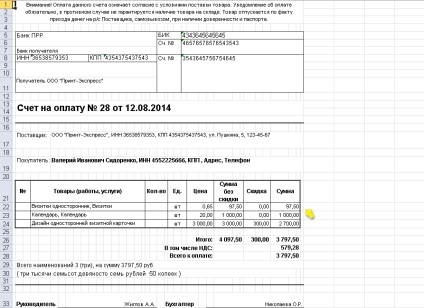
Функции за използване в XLS-шаблони
DataChislo (дата) - извежда номера. Например: Ако "Дата" е зададено на "11/21/12", функция DataChislo на (дата) ще върне стойност "21".
DataMesyats (дата) - връща на месеца. Например: Ако полето "Дата" е настроен на "21/11/12", DataMesyats функцията (дата) ще бъде
върне стойност "11".
ChisloFormat (област образец) - Връща броя с два знака след десетичната закръгляване. Например, ChisloFormat (3.068) 3.07 възвръщаемост.
ChisloFormat (област шаблон, н) - връща н-точкови марка след закръгляване. Например, ChisloFormat (3.068,1) връща 3,1.
ChisloFormat (област шаблон, п, 1) - извежда п-точкови марка след закръгляване разделяне и разтоварване. Например, ChisloFormat (35200.068,2,1) връща 35 200.07.
PropisyuRubley (област образец) - връща броя на думите в рубли и копейки. Например, PropisyuRubley (3,068) връща "три рубли 07 копейки."
PropisyuRubley (област шаблон, '', "няма") - връща броя на думите в рубли цента. Например, PropisyuRubley (3,23, '', "няма") връща "три RUB".
Imya_Podtablitsy.NomerStroki - връща стойността на ред номер в подтаблица. Например, ако искате да покажете всички редове подтаблица "Позиции сметки" в табличен вид, в клетката, която трябва да бъде номер изведен ред, трябва да се регистрирате.
KolichestvoStrok ( "Imya_podtablitsy") - връща стойността на броя на редовете в подтаблица. Например, ако след отпечатан позиция табличен внимание е необходимо да се постигне общ брой редове, е необходимо да се регистрирате в клетката: Общ брой елементи
В допълнение, когато е необходимо, можете да използвате функции на Excel и да зададете формата на клетките.
Създаване условия
Условията в клетките XLS-файл с могат да се добавят с помощта на стенограмите условен израз, ако PHP.
Синтаксисът стенограмите условен израз, ако:
изразяване. true_value. false_value
Това е, първо запишете нашето състояние искате да тествате, и след това да се постави въпросителен знак, а след това стойността, която трябва да бъде предоставена, ако тестът е успешен и условието е изпълнено, а след това на дебелото черво и стойността, която трябва да бъде предоставена, ако условието не е Пусни. Целият израз в скоби и къдрава кръг.
Възможността за отпечатване на документи с множество страници
От версия 2.0.1 в "клиентелата" възможност за отпечатване на документи с множество страници. За да се създаде този шаблон, трябва да се направи същата процедура, както е описано по-горе в "Създаване на печат шаблон на базата на документа за Excel". Въпреки това, в документа, които трябва да бъдат подготвени преди създаването на шаблона ще има различна форма:
За да добавите към четирите нов шаблон лист, общият брой на страници в документа е 5.
- №1 лист - този лист, който ще има тялото шаблон. Наречете го, например, "Body";
- №2 списък - този списък, който ще бъде посочен общ хедър на целия документ. Нека да го наречем "Header";
- №3 списък - този списък, който ще покаже на широката модел мазето. Наречете го "Footer";
- Sheet №4 - този списък, който ще показва заглавието на една страница. Нека да го наречем "Таблица с глава";
- Sheet №5 - този списък, в който ще бъдат посочени в мазето на една страница. Нека да го наречем "Таблица долния".
Важно: реда на списъците, споменати тук, не могат да бъдат нарушени. това ще доведе до неправилни печат шаблони.
Разпространяване на всички данни за модела на крилото. След разпределението, заредете шаблона отново в програмата и на изхода получаваме един модел, който е конфигуриран от листа хартия. Например, когато моделът договореност печат на два листа ще се случи, както следва:
При добавяне на такъв модел, състоящ се от пет листа трябва да се провери в "пауза" линии за правилното показване на документа по време на печат.
Нека да разгледаме създаването на сложен документ с множество страници по примера на TORG-12 шаблон. Искаме да отпечатате фактурата е както следва:
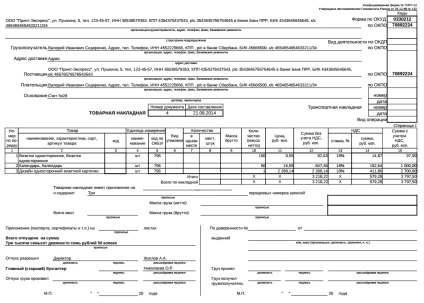
Сега трябва да се раздели на документа на две части: заглавието на документа, за край (сутерен) на документа, по-голямата част от него (тялото шаблон), както и на горния и долния на таблицата, която ще се повтори на няколко страници на един документ (списък фактура на продукти).
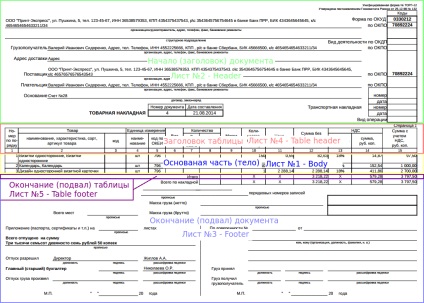
Така че, като заглавието на документа, ние се отбележи фактът, че няма да има в началото на първата страница и никъде другаде няма да се повтори. Тази част от шаблона трябва да бъде поставен върху лист №2 - Header.
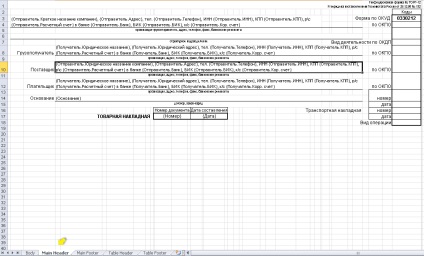
Както мазето на документа подчертаваме това, което е в самия край на последната страница на документа. Тази част от шаблона трябва да бъде поставен върху лист №3 - Footer.
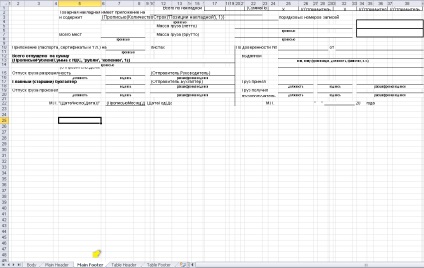
След това изберете заглавието на маса - това е частта, която трябва да бъде отпечатан на всяка страница на документа, който съдържа данните. Това означава, че ако имаме много елементи във фактурата, а след това някои от тях ще бъдат преместени в втора страница, в началото на който трябва да бъде и удар с глава на маса с имената на колоните. Тази част на матрицата трябва да бъдат поставени върху лист №4 - Таблица глава.
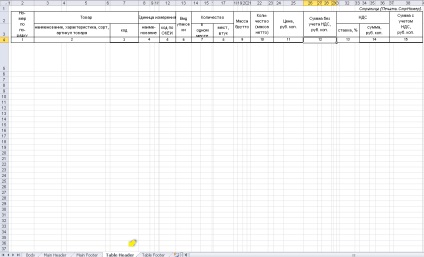
Сега нека да погледнем в края на (сутерен) от таблицата (на фигурата маркирани в лилаво), който също трябва да е на всяка страница, но за разлика от заглавието не се намира преди и веднага след основната част. В примера на отпечатване на модел на Форма TORG-12 е общо линия. Тази част от шаблона трябва да бъде поставен върху лист №5 - Таблица долния.
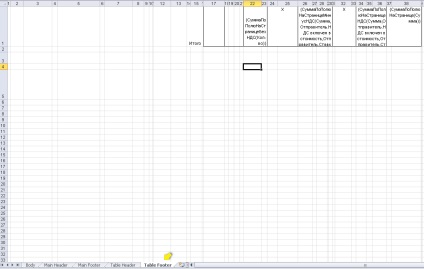
След това обърнете внимание на частта, която е основната един. В нашия пример - той директно се фактура позиция. На всяка страница на тези данни ще бъдат формулирани в началото на частта, която се поставя в листа "Таблица заглавието", и в долната част на частта, която е поставена в "таблица долния" лист. Тази част от шаблона трябва да бъдат включени в списък №1 на - Тяло. Данните от тази част няма да се повтарят.
Забележка: Имената на листовете в шаблона на избраната за удобство, можете да ги преименувате, ако е необходимо. На модела на печат не е засегната.
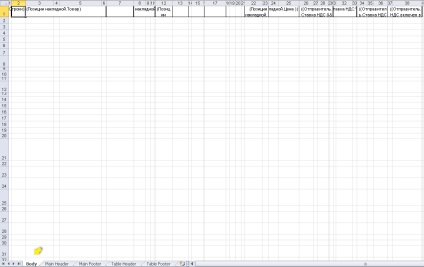
Функции за използване в множество XLS-шаблони
В комплекс мулти-шаблон използва някои допълнителни функции, свързани с сумиране на функции не са целия документ, а на определена страница. Както и за обикновените функции в XLS-шаблони, тези функции трябва да бъдат включени в тези скоби, скоби могат да бъдат използвани от вътрешната страна на скобите.
Pechat.StrNomer - предназначен за показване на номера на документа страница.
CummaPoPolyuNaStranitseMinusNDS (сума Otpravitel.NDS включени, Otpravitel.Stavka ДДС) - е предназначена за сумата от мрежата на колона изходни данни на ДДС, в зависимост от размера на определена страница.
- Сума - наименованието на областта, за която искате да се изчисли сумата;
- Otpravitel.NDS включено в цената - името на областта, която съдържа данни за ДДС, включен в цената или не, според него, системата определя дали да се приспада от размера на ставката на ДДС е необходимо;
- Otpravitel.Stavka ДДС - името на полето със стойността на ставката на ДДС като процент, е необходимо за изчисляването и приспадането.
CummaPoPolyuNaStranitseNDS (сума Otpravitel.NDS включени, Otpravitel.Stavka ДДС) - е предназначена за привеждане на размера на ДДС върху стойността на определена страница.
- Сума - наименованието на областта, за която искате да се изчисли сумата
- Otpravitel.NDS включени в цената - името на полето, което определя дали размерът на ДДС, приспаднати от стойността (трябва да е да или не), ако той е включен или ако ДДС не е включено в цената, сумата трябва да остане непроменена.
- Otpravitel.Stavka ДДС - името на полето със стойността за приспадане на процент
CummaPoPolyuNaStranitse (Сума) - има за цел да донесе сумата в избраната област
- Сума - наименованието на областта, за която искате да се изчисли сумата
Забележка: Функциите, които са в размер на страницата не може да се постави във всеки друг списък, но оставя номер 5 - Таблица долния.
Нека да разгледаме използването им като пример TORG-12:
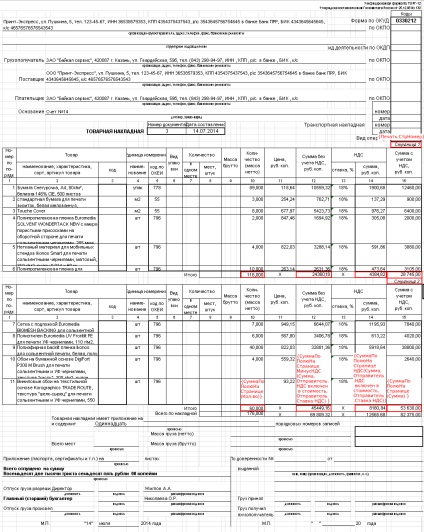
Забележка: Ако трябва да отпечатате един модел, в който всяка страница на документа, ще се повтори на върха (хедър) и долната (сутерен) част, шаблонен файл е достатъчно, за да оставите три листа: Leaf №1 - за тяло, Leaf №2 - Header и брой лист 3 - долна част. Въпреки това, този модел не може да се използва за изчисляване на функциите на страницата. Сега, ако се включат "Break линии", в случай на много страници с глава документ и долния ще бъде отпечатан на всяка страница. Ако "прекъсване на реда" не е включена, капачката ще бъде само за първия лист, а мазето само на последния.
Някакви въпроси? Помолете ги във форума.
Имате нужда от помощ? Оставете искане за подкрепа.
Свързани статии
