В този прост урок ще ви покажем как да добавите сълзи на снимката. За да създадете сълзи, ние ще използваме пътя, създадена от "Пен" инструмент (Pen Tool), към които се добавят някои слой стилове. Ultimate реализъм даваме помощта на "молив" (Pencil Tool) и "Blur" (Blur Tool).
Тук е резултат от урока за сравнение с оригиналното изображение, просто преместете мишката върху снимката:

Нека да започнем. Отваряне на оригиналното изображение в Photoshop. Вземете инструмент "Пен" (Pen Tool), в горната част, в лентата с опции, изберете "Фигура" (форма), попълнете цвят - черен:
След това създайте форма, наподобяваща една сълза се стичаше от очите:

Променете режима на смесване на слоя с фигурата на "екран" (Screen).
Сега добавете към фигурата на стилове на слоя. Добавете слой стилове. показано на скрийншота, внимателно да разгледаме възможностите на стилове:
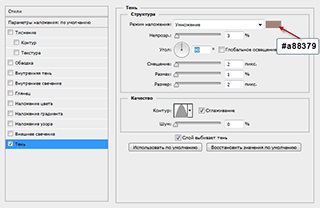
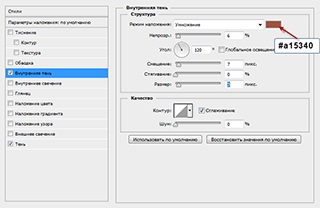
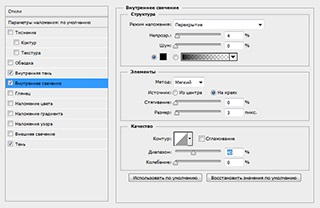
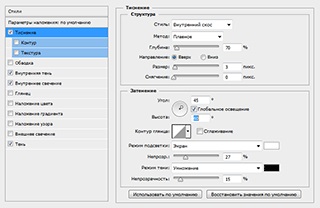
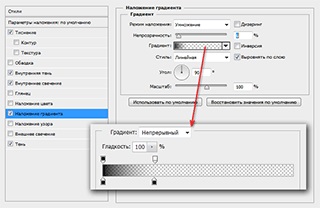
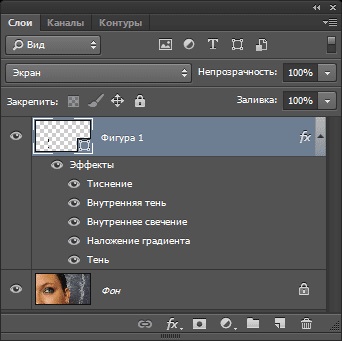
Сега фигурата трябва да има следната форма:

Вече изглежда като една сълза се стичаше по бузата му? Тя изглежда като, но не съвсем. За повече реализъм даваме помощта на "молив" (Pencil Tool). Направи цветовата палитра на цвета на преден план бяло, изберете инструмента и да зададете диаметър място на около 1 пиксел размер зависи от размера на фигурата.
Draw молив няколко точки приблизително, както е показано по-долу:

Сега вземете инструмента и "Блър" (Blur Tool) и замъгляване на бели точки, докато тук по този начин:

Всъщност, това е крайния резултат. Погледнете отново готовия, боядисани в Photoshop, сълза, и сравни с оригиналното изображение, като движите мишката върху снимката:

Изтегляне на оригиналното изображение:
Благодаря предварително, Дмитрий.
QR-код, за да настроите:
Още по темата:
Предишна Стъпка 5: Създаване на "загадъчна светлина" Сега, нека да добавите една загадъчна светлина. Нека да започнем със създаването на нов слой (Ctrl + N.


Този урок е предназначен за начинаещите потребители Photoshop. По време на урока ще научите как да премахнете фона от снимката или снимката и да я замените.
Свързани статии
