Стартиране на макро клавишните комбинации в случаите, когато в една обобщена доклад има само един макро. Predpayuzhim обаче, че искате да предоставят на своите клиенти с няколко макроси, които изпълняват различни действия. В този случай, трябва да предостави на клиентите си по ясен и прост начин да се изпълнява всеки макро, без да се налага да помните клавишни комбинации.
Идеалното решение - това е един прост потребителски интерфейс. Представяте ли си потребителски интерфейс под формата на набор от контроли, като например бутони, ленти за превъртане и други инструменти да работят макроси, в резултат на кликвания на мишката.
програма Excel ви предоставя набор от инструменти за създаване patzovatelskogo интерфейс директно в електронната таблица. Тези средства се наричат елементи за управление. Основната идея е, че можете да поставите контрола форма в електронна таблица и възлага макроса, който отбелязахте по-рано. След контрола макро дестинация ще бъде стартиран, като кликнете върху този контрол.
Контроли форма могат да се намерят под формата на група контроли (контроли) раздела лента Проект. За да отворите палитра от елементи за управление, кликнете върху бутона група на Insert (Insert) (фиг. 11.3).
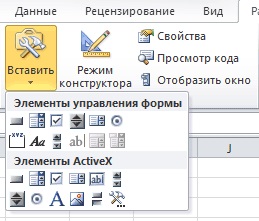
Забележка: в допълнение към образуване на проверки палитра съдържа и контрол ActiveX. Въпреки че те са доста сходни, софтуерът е напълно различни обекти. Мерките за контрол върху формата с техните увреждания и прости настройки са специално проектирани, за да бъдат пуснати на работни листове. В същото време, ActiveX контролите се използват предимно в персонализирани форми. Направете го по правило да се постави върху листовете единствената форма за управление.
Вие трябва да се запознаете с контролите, които са най-подходящи за изпълнение на задачата. В този пример, клиентите трябва да предоставят възможност за актуализиране на осевата таблица, като кликнете върху бутона. Контрол върху бутона (Бутон), преместете показалеца на мишката до мястото на листа, където трябва да се намира на бутона и го изпратете. След като поставите бутона в таблицата, диалогов прозорец Присвояване на макрос обект (Присвояване на макрос), както е показано на фиг. 11.4. Тя се определя на този бутон, за макро. Изберете желания макроса (в нашия случай - RefreshData, предварително записана), и след това щракнете върху OK.
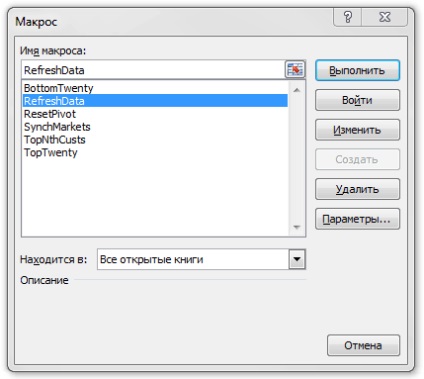
Фиг. 11.4. Изберете макроса, който искате да зададете на бутона, и след това щракнете върху OK. В този случай е необходимо да се прилага макро RefreshData
Забележка: Всички елементи за управление, когато те са възложени на макрос се използва по същия начин, както един бутон.
Фиг. 11.5 показва, готов за работа бутони, които се присвояват различни макроси. Този пример показва, потенциалните елементи на управлението на няколко други книги, които са възложени на макроси.
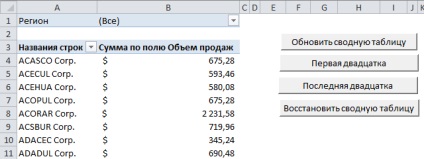
Фиг. 11.5. Ако използвате много макроси, можете да зададете всеки макро индивидуални настройки, а след това преименуване тези контроли
След като поставите всички необходими проверки в обобщена отчет, можете да ги и масата формат, за да създадете основна интерфейс. Фиг. 11.6 показва обобщена доклад след форматиране.
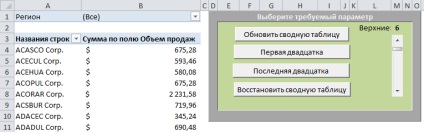
Фиг. 11.6. Можете лесно да създадете потребителски интерфейс с макроси, контролира няколко форми и инструменти за форматиране
Свързани статии
