1. Свалете софтуера Adobe InDesign CS2.
2. Отворете файла от папката pdf_x_la_print.indd Book \ Chapter_07 върху придружаващите CD-ROM книгите.
3. Извършване на командата Print (Печат), менюто File (Файл).
4. В списъка с принтери, изберете AGFA-Avantra44
5. Щракнете върху лентата Setup (Настройки) и се уверете, че е избран в списъка на Размер на хартията (Размер на хартията) A5 опция (фиг. 7.12). (Описание на параметрите ще бъде описан по следния razdele.Schelknite на изходната линия (ПИН) и се определят параметрите (фиг. 7.13).
6. Избирането на линия Графичната (графика) и се определят параметрите за пренос на графична информация и местоположение на данните на шрифта (фиг. 7.14).
7. Щракнете на управление на цветовете (управлението възпроизвеждане на цветовете) и се определят параметрите на преобразуването на данни за цвета (фиг. 7.15).
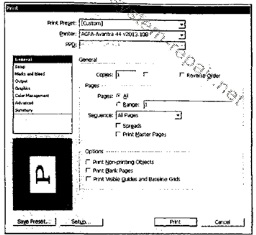
Фиг. 7.11. диалоговия прозорец Print Трибуна
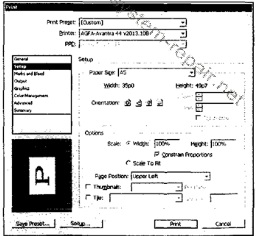
Фиг. 7.12. покаже диалоговия прозорец Печат раздел Setup
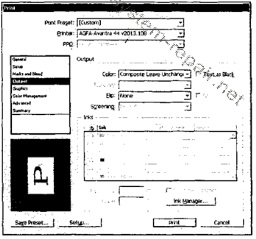
Фиг. 7.13. покаже диалоговия прозорец Печат Изходна точка
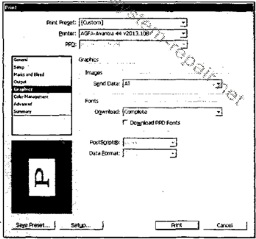
Фиг. 7.14. Раздел Graphics диалоговия прозорец Print
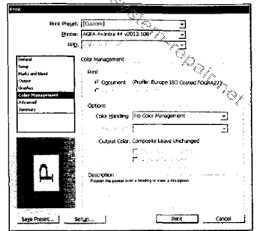
Фиг. 7.15. Раздел покаже диалоговия прозорец Печат управление на цветовете
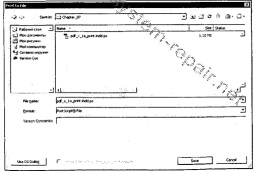
Фиг. 7.16. В диалоговия прозорец Печат във файл
9. В диалоговия прозорец Print към файл (Печат във файл) (фиг. 7.16), изберете съответната папка и въведете желаното име на файл.
10. Щракнете върху бутона Save (Запиши).
11. Заредете програмата Adobe Acrobat Distiller.
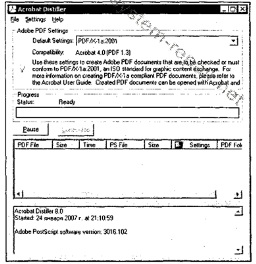
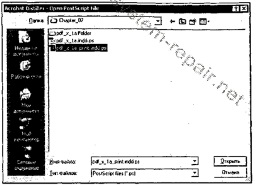
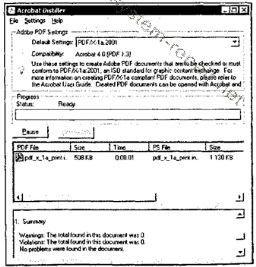
Фиг. 7.19. Интерфейсът на програмата Adobe Aprobat дестилатор след преобразуване
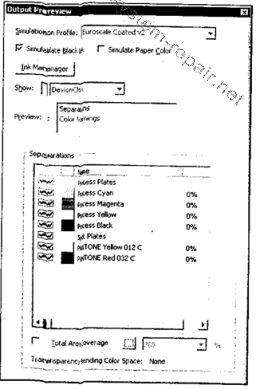
Пу МС. 7.20 (|. Ialogovoe прозорец Output Preview
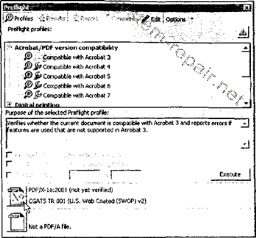
Фиг. 7.21. диалоговия за поз светлина (с бутона с въпросителен знак
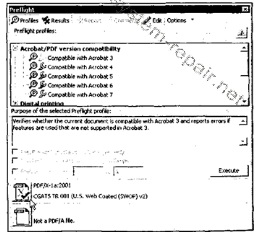
Фиг. 7.22. диалогов прозорец Финален преглед (бутона с "тик"
7. Сега изберете серията в списъка Show (Display) следните елементи:
• DeviceCMYK - на екрана са всички пикселни изображения, текст блок и площади, с изключение на две, които са възложени на място цветове;
• Не DeviceCMYK - на екрана остават само на площадите, които са били възложени чист цвят (Pantone Yellow 012 C и PANTONE Red 032 ° С);
• RGB - на екрана не се показва никакви продукти, това означава, че не е преобразуване на пикселите изображения в цветовия модел;
• Spot Color - на екрана оставяйки само квадратите, които са възложени на място цветове;
• Снимки - на екрана оставяйки само изображението пиксела;
• Solid Color - на екрана са само цветни кутии и текстово поле, тъй като те са отпечатани чисти цветове.
Изчистете квадратчетата в редовете на цвят, разделени платна, можете да се знае кои елементи са отпечатани повече или по-малко боя.
3. И накрая, най-накрая да се гарантира спазването на PDF / X спецификации, следвайте Финален преглед команда (Предварителна експертиза) Разширено меню | Print Производство (Разширени функции | производствен печат) (виж глава 5.).
). Програмата извършва проверка, след което бутон се заменя с въпросителен знак върху зеленото "кърлежи" (фиг. 7.22). Това потвърждава, че получил документ отговаря на техническите изисквания.
Свързани пунктове:
Свързани статии
