
В този урок ще обсъди използването на метод за моделиране Loft. Отивам да направите това чрез създаване на цокъл, но този метод симулация може да се приложи и в други области на интериора творение в 3ds Max. Урокът е предназначен за тези, които имат умения за 3D моделиране, което е достатъчно, за да се симулира една празна стая, за които ние ще направим цокъл. Но, въпреки това, нека тези потребители ще ми простиш, аз ще се опитам да обясня по такъв начин, че да е ясно дори не опит в 3D моделиране.
За да демонстрира предимствата от използването на метод Loft симулация, реших да опиша процеса на създаване на цокъл за стаята доста сложна форма, но стаята си може да бъде всеки.
Така че нека да започнем. Заредете сцена с готова баня и активира изгледа Top (изглед отгоре). В този прозорец за показване ние ще се направи форма сплайн. За избор на инструмент за създаване на по-сплайн, вие трябва да изпълните няколко лесни стъпки. По принцип, за да се създаде нещо в 3ds Max, първо трябва да отидете в раздела Създаване. , в което всички правилните бутони са. Направете го позволява, бутонът Създаване. намира в горния десен ъгъл на екрана. На фигура 1 е червено подчертано бутон.
Когато започнете да използвате този раздел, точно под другия ще бъде поредица от бутони, включително необходимостта да се намери и да активирате форми (форма). След това ще бъде на разположение Превъртете тип обект, който е с избор от 11 бутони. Ние се нуждаем от бутона Line. Активирайте го, за да преминете към създаването на режим на сплайн.
Spline форма се създава съвсем проста. След първото кликване на мишката в прозореца за първото връх е създаден. В бъдеще, курсорът достигне линията, и в място, където можете щракнете с левия бутон на мишката, се създават върховете.
Моята стая е с доста сложна форма, две ъглите имат гладка крива. Ето защо, след създаването на грубия форма, трябва да го редактирате малко. На Фигура 2 може да се види в стаята във формата по-горе и създаде сплайн.
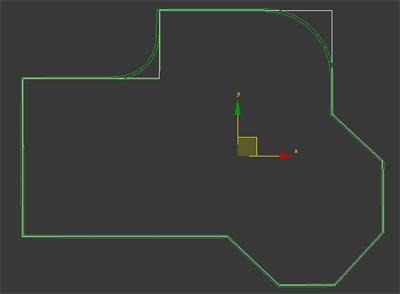
Не се обезкуражавайте, ако не се получи точно така, както бихме искали. Spline да изправите след създаването. Всеки връх може да бъде избран и се премества. За да може да разпредели на върха, трябва да отидете до нивото на редактиране в върховете на дърветата на нашия под-обект сплайн. Не забравяйте бутона Създаване? Намира се точно под т.нар стека модификатори. Това е една голяма светла област, в която няма нищо там, с изключение на тъмните ивици с думите линия. Ако добавим и модификатори за избрания обект по тази линия ще се появи името си, но повече за това по-късно. Сега ние сме заинтересовани в малка черна кутия с знак плюс отляво на думата линия. Ако това е да натиснете левия бутон на мишката, ще видите, дърво subobjects. Необходимо е да изберете Vertex.
Сега можем да се подчертае на върха. За да ги движат, трябва да изберете друг инструмент Изберете и Move. Фигура 3 показва как върху бутона, който активира инструмента (на фигурата, това левия бутон). Другите две бутоните в един и същи ред - да се въртят (Изберете и Rotate), а за мащабиране (Изберете и Uniform Scale). Спомни си за тях, в този урок, и не само там, те идват по-удобен.
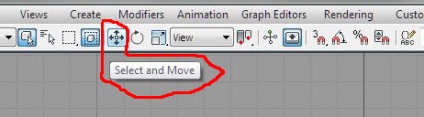
Както можете да видите, сайтът кръг ъглите, докато не прави само по един връх. Следващата стъпка е просто превръщането на всеки един от върховете в красива крива.
(Ако стаята ви още няма заоблени ъгли, можете да пропуснете тази стъпка).
За заоблен връх, избиране на филето и увеличаване на брояч стойност, която е под шлицов конфигурация стека модификатори и по-специално - в раздела за геометрия. Увеличете стойността на разглеждане на степента на изкривяване в илюминатора. Така направи същото за втория пик. Всички сплайн форма е готова.
Сега ние трябва да се създаде още един, който ще представлява секцията цокъл. Например, аз привлече това, както е показано на Фигура 4.
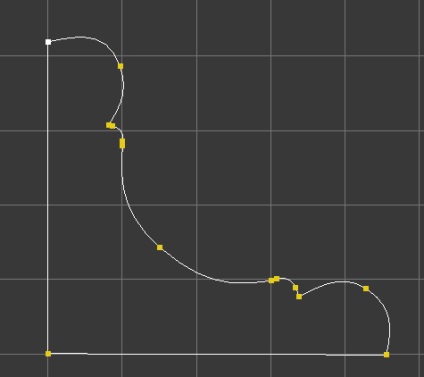
Когато създавате фигурата, която трябва да бъде в състояние да плавно извита линия. За да направите това, това, щракнете с десния бутон на мишката върху избрания отгоре и падащото меню, изберете реда на Безие Corner. Около този връх ще бъде жълти на цвят и могат да бъдат персонализирани чрез преместване на желания огъване линия.
Така че, ние имаме две форми, които са первази пътя, и напречно сечение. Изберете пътя, щракнете върху бутона Създай. Непосредствено под това кликнете върху бутона геометрия.
По-долу е имало падащия списък, където по подразбиране е "стандарт Primitives». В списъка на Съединение предмети линия (композитни обекти).
След това, в поредица от бутони по-долу, за да изберете Loft бутон. Следните настройки в горната част, която е лесно да се намери бутон Get форма. Кликнете върху него, и да се премести курсора в прозореца за показване. Курсора на мишката върху раздел и, когато тя ще се промени външния си вид, така, щракнете с левия бутон на мишката. Не знам за вас, но аз взех цокъл шокиращо форма.
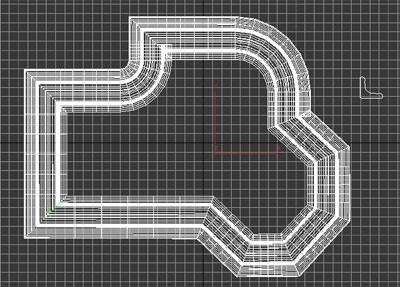
ние сега сме модифицирате. Малко по-вдясно има бутон бутон Създаване Промени. Кликнете върху него. Стек отново се появи, но сега ще Loft надпис. Отворете подобекти дърво и го изберете Shape линия. Сега преместите курсора по-страшно цокъл докато (курсора) се променя на кръст. И кога ще - това, щракнете. Отиди до прозореца и вида на потенциални клиенти, които вече са познати инструменти въртене и избор (виж фиг. 3), за да регулирате силата на напречното сечение, така че тя изглеждаше като цокъл.
Сечението вероятно ще трябва да се завърта на 90 градуса. Това прави инструмента Select и завъртете. След като изберете този инструмент, около избрания обект, както е в нашия случай - около раздел - ще се пресече кръг, намиращ се в три различни равнини. За да се върти секцията за една от осите, е необходимо да плъзнете съответния кръг. Звучи сложно, но си заслужава да опитате, и вие ще видите, че тя е съвсем проста.
Отново това, щракнете върху Форма линия, за да деактивирате режима за редактиране раздел, и да се премести цялата цокъл в определеното му място. За да направите това, използвайте инструмента Изберете и Move.
В този урок може да се смята за завършена. На добър час!
Свързани статии
